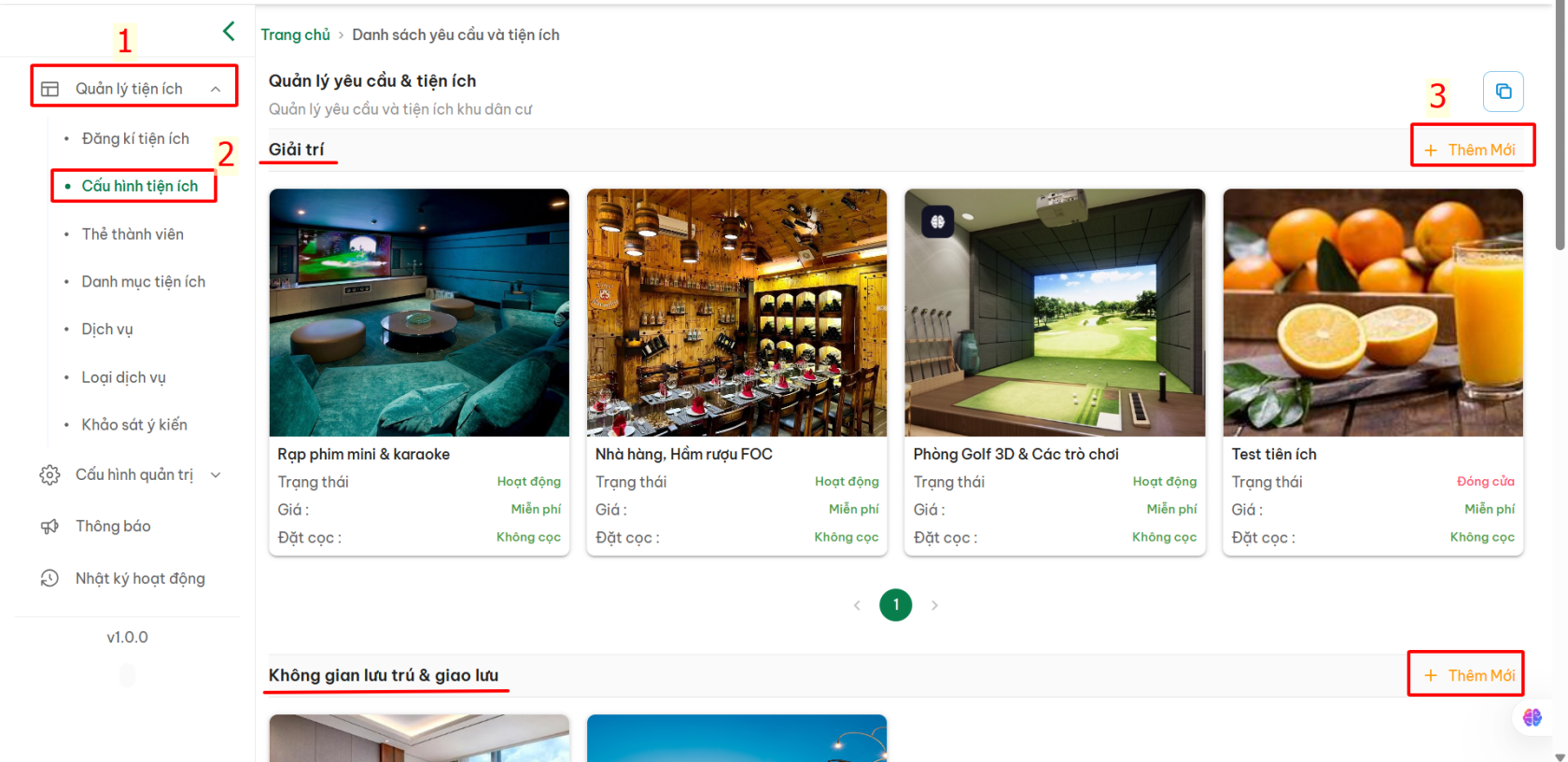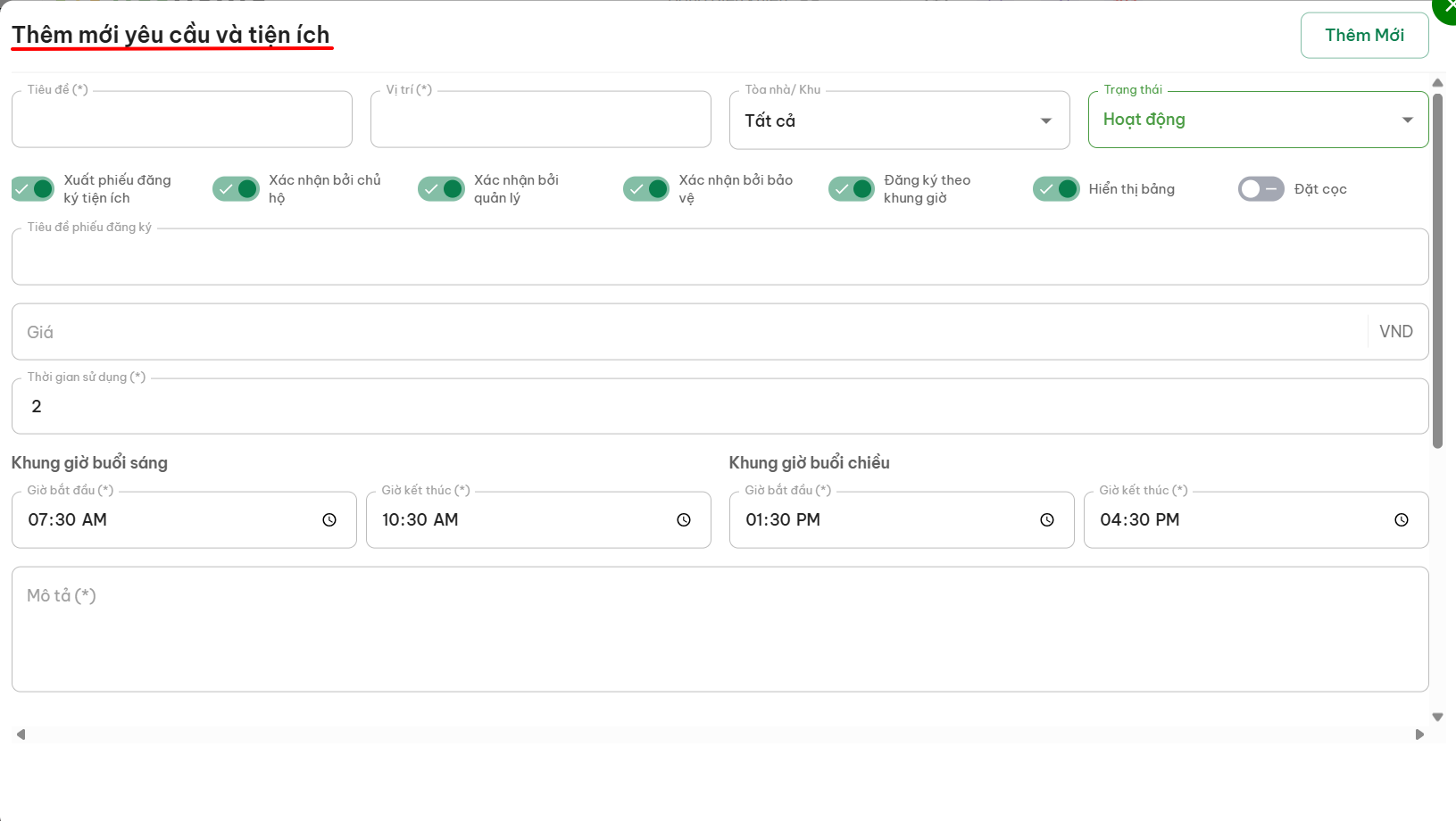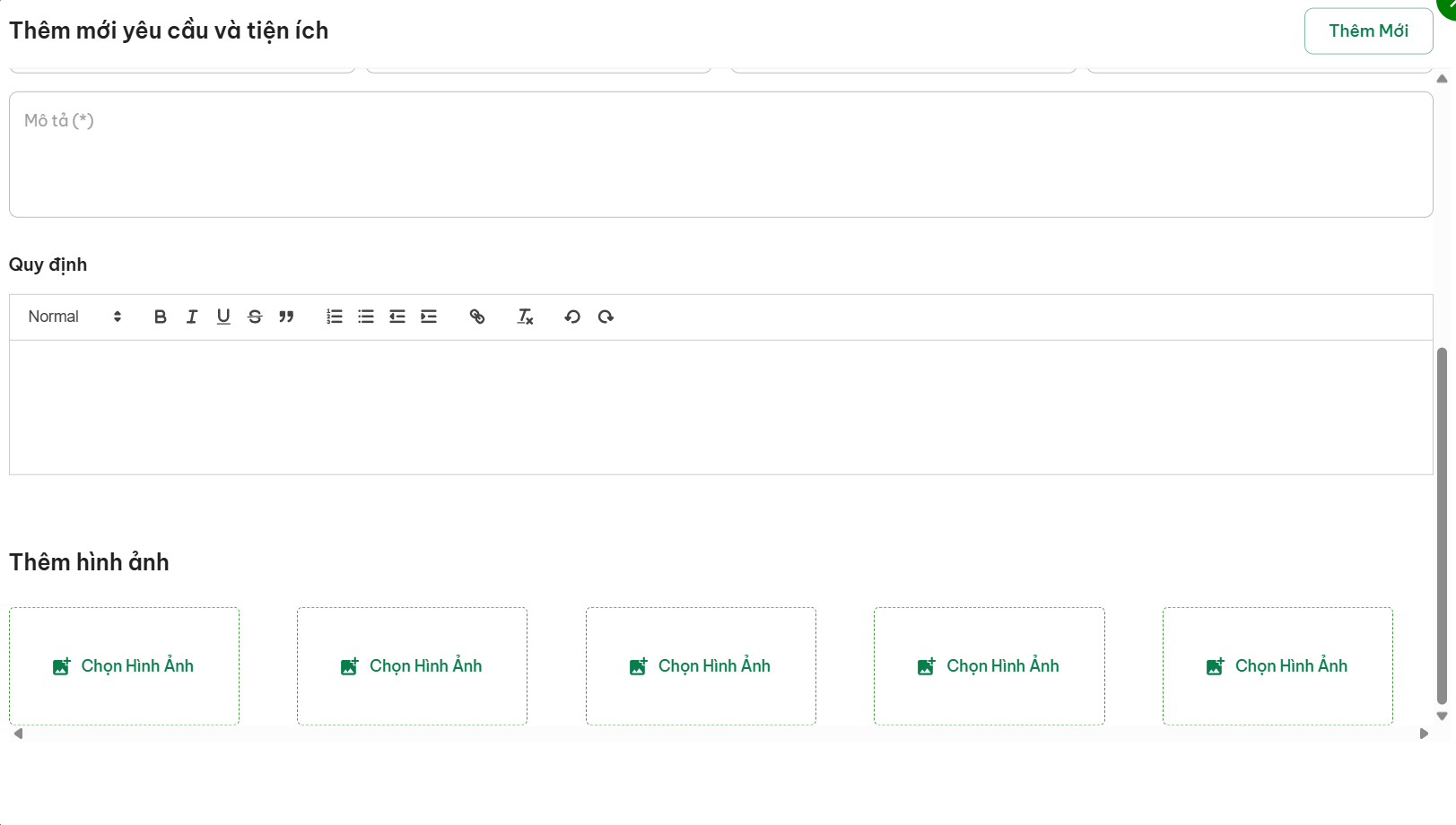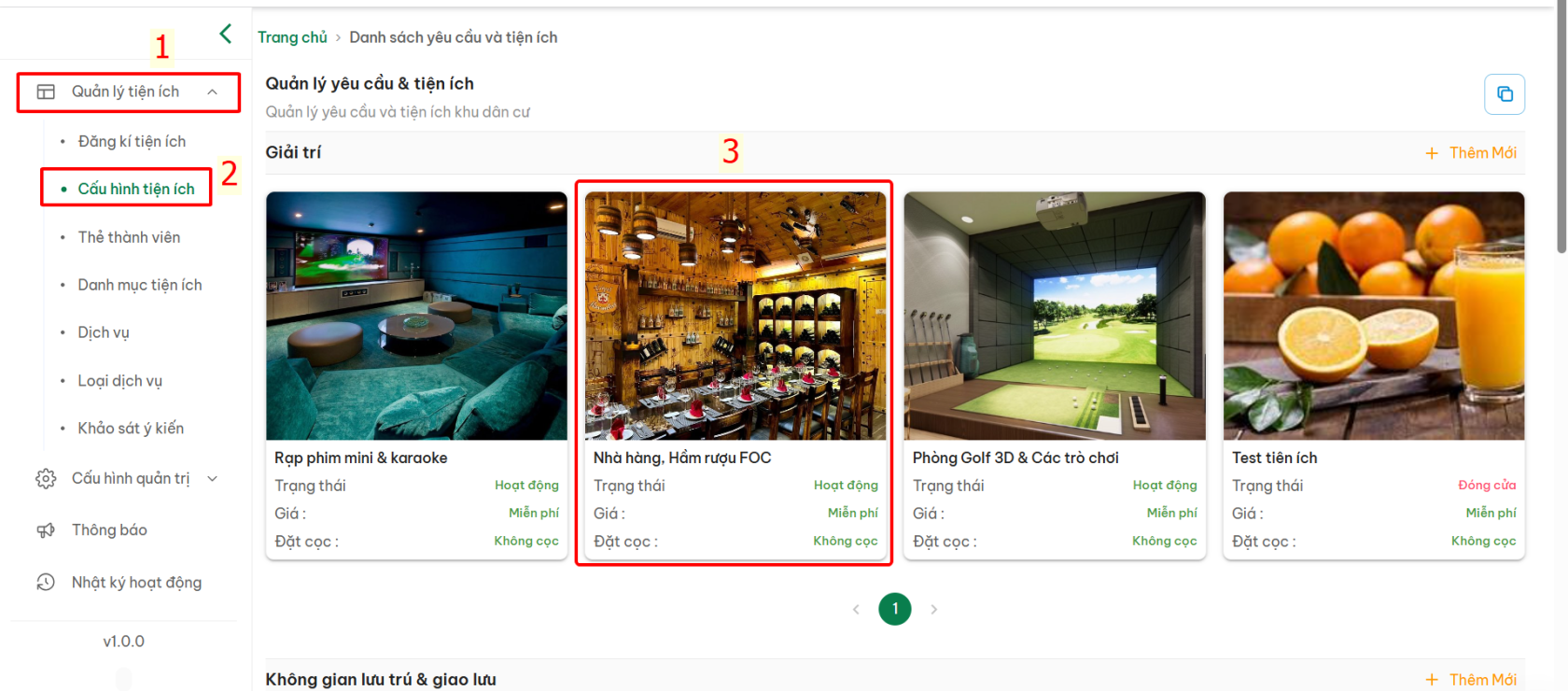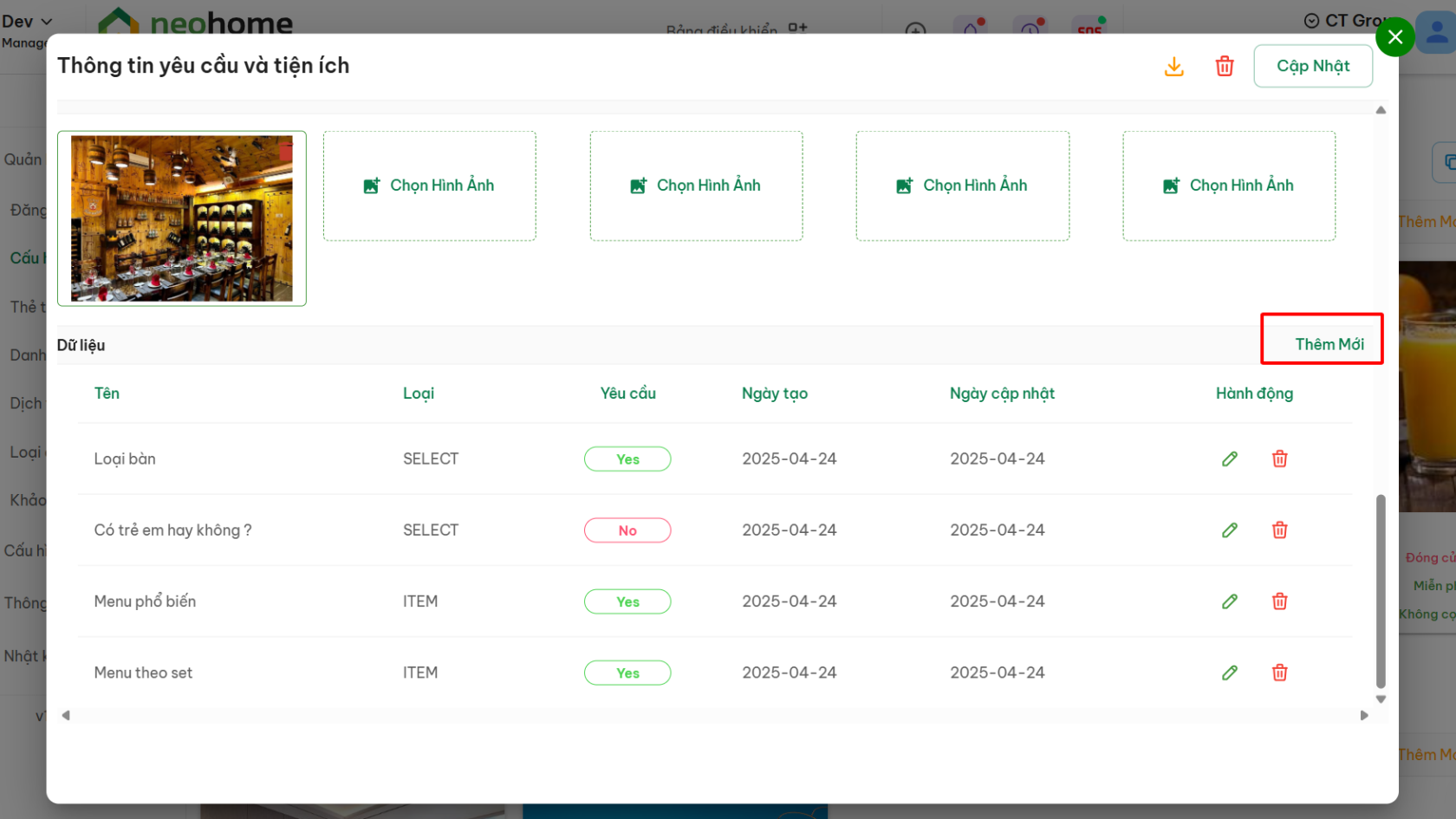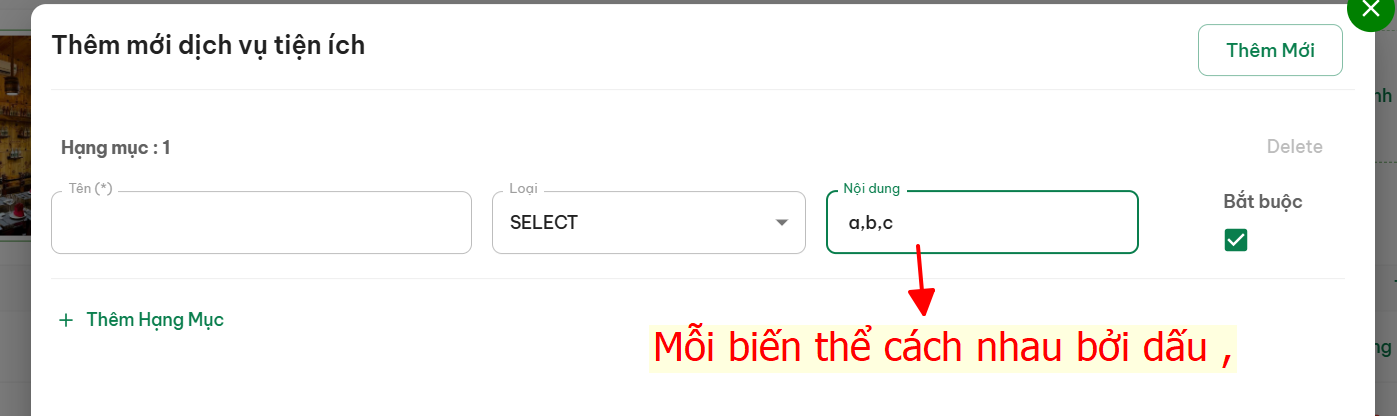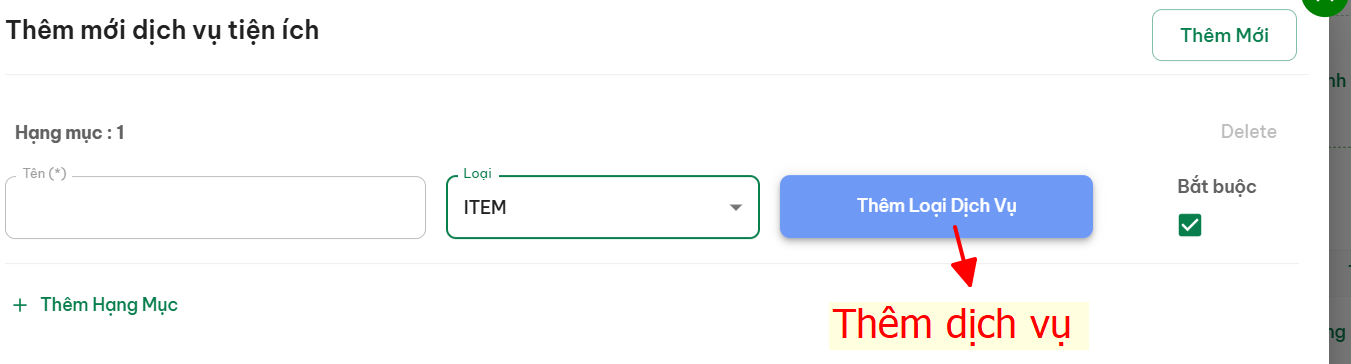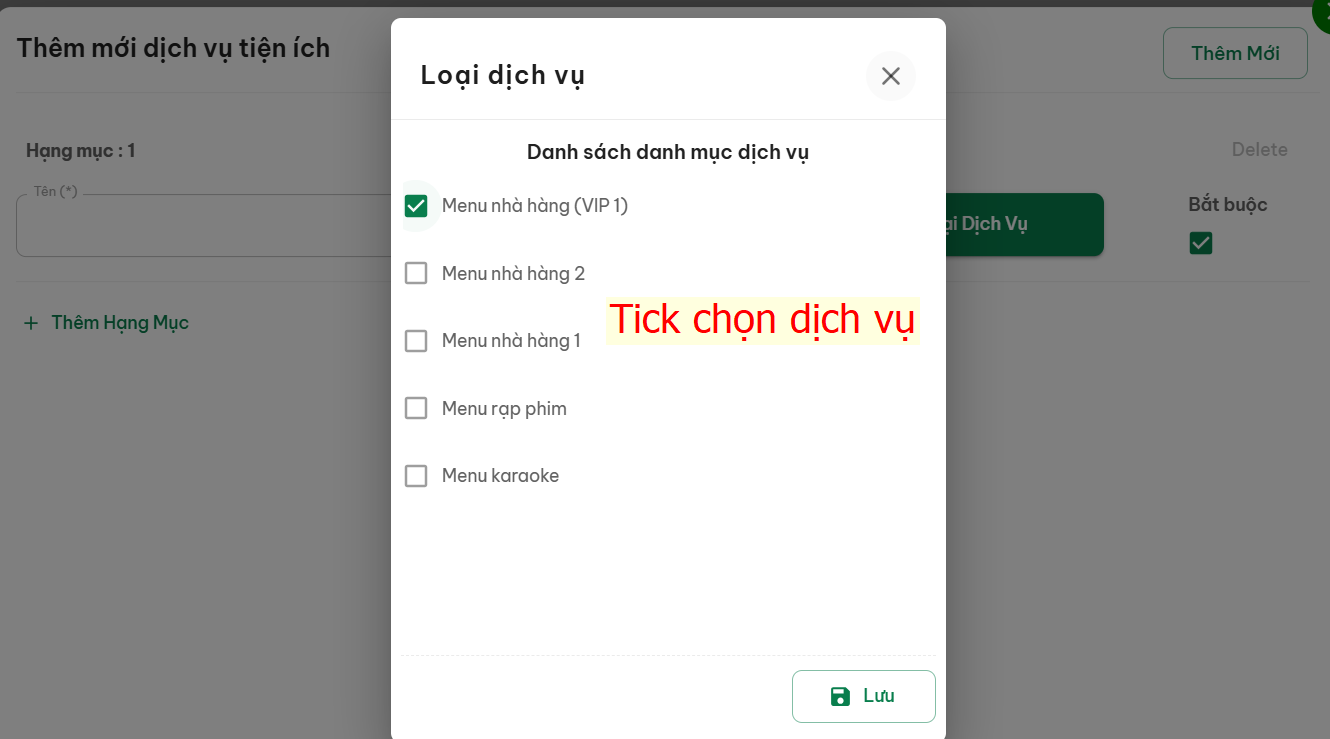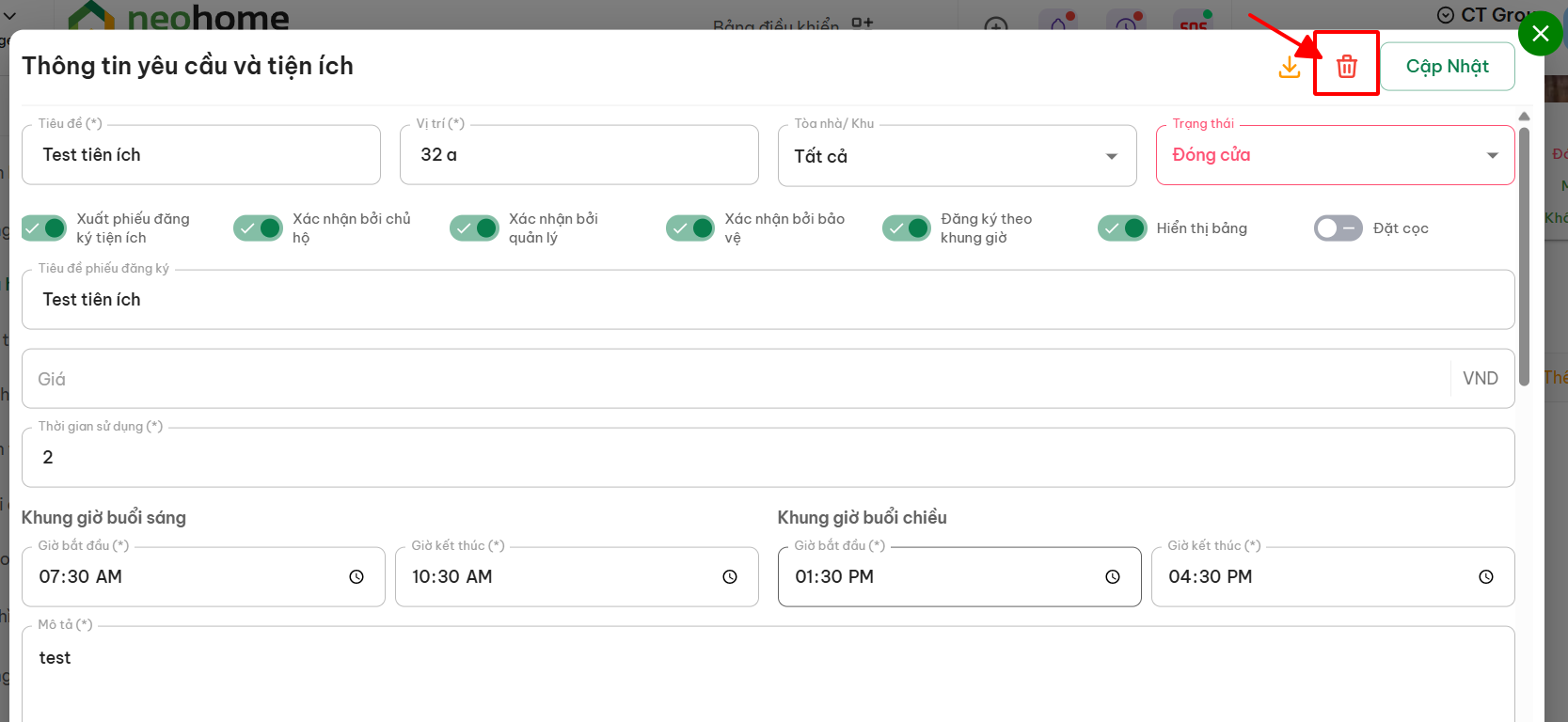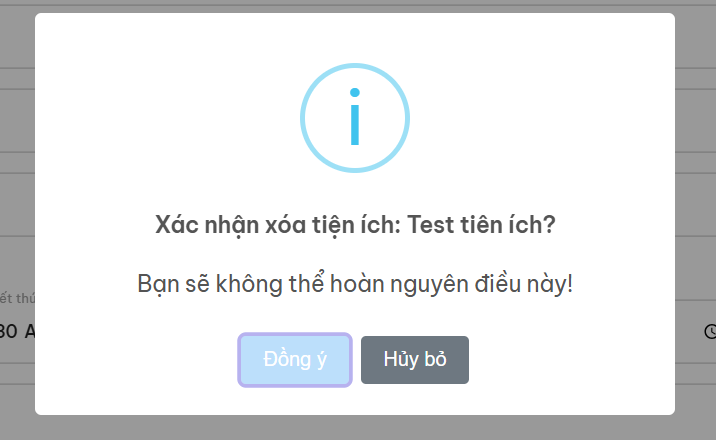Cấu hình tiện ích
A. Hiển thị danh sách tiện ích
Lưu ý: Mỗi 1 danh mục tiện ích có 1 nút thêm mới , vì thế , khi bấm thêm mới thì hệ thống lấy danh mục đó
Giao diện hệ thống Hiển thị các tiện tích theo từng danh mục
Thao tác : Quản lý tiện ích(1) > Cấu hình tiện ích(2)
(3) thêm mới Tiện ích theo từ danh mục: Mỗi nút thêm mới ở từng danh mục khác nhau
B. Thêm mới tiện ích mới
Sau khi bấm thêm mới > Hiển thị danh sách thêm mới
Tiêu đề: Tiêu đề của tiện ích
Vị trí: Vị trí thực hiện tiện ích
Tòa khu: Tòa nhà
Trạng thái: Hoạt động | Không hoạt động
Xuất phiếu đăng ký tiện ích: Khi bật lên thì sau này sẽ được phép xuất phiếu và gửi về email
Xác nhận bởi quản lý: Khi người dân đăng ký thì phải thông qua quản lý duyệt/ từ chối mới được thực hiện
Đăng ký theo khung giờ: Khi người dùng đăng ký, sẽ được chọn theo khung giờ đã tạo
Giá: giá của tiện ích
Thời gian sử dụng: Thời gian sử dụng tiện ích
Khung giờ: Thời gian có thể đăng ký tiện ích
Mô tả: Mô tả đầy đủ của tiện ích
Quy định: Mô tả quy định khi đăng ký tiện ích
Hình ảnh: Ảnh đại diện của tiện ích
Dữ liệu: Dữ liệu để người dân thực hiện khi đăng ký tiện ích
C. Chỉnh sửa tiện ích
Thao tác : Quản lý tiện ích(1) > Cấu hình tiện ích(2) > Bấm vô 1 tiện ích
Hiển thị giao diện chỉnh sửa tiện ích > Chỉnh sủa thông tin
Thêm mới dữ liệu
Bấm nút thêm mới
Hiển thị danh sách > Thêm thông tin
Trong đó:
Tên: tên hạng mục
Loại:
+ Text: Cho người dùng nhập text
+ Image: Cho người dùng chụp hoặc chọn ảnh
+ Select: Cho người dùng chọn biến thể đã thêm
+ Item: Cho người dùng thực hiện các dịch vụ đã chọn
Bắt buộc: Có bắt buộc người dùng nhập hoặc không
Thêm hạng mục: Thêm 1 hạng mục mới
D. Xóa tiện ích
Thao tác : Quản lý tiện ích(1) > Cấu hình tiện ích(2) > Bấm vô 1 tiện ích
Sau đó: Bấm nút xóa
Hiển thị pop -up để người dùng xác nhận xóa