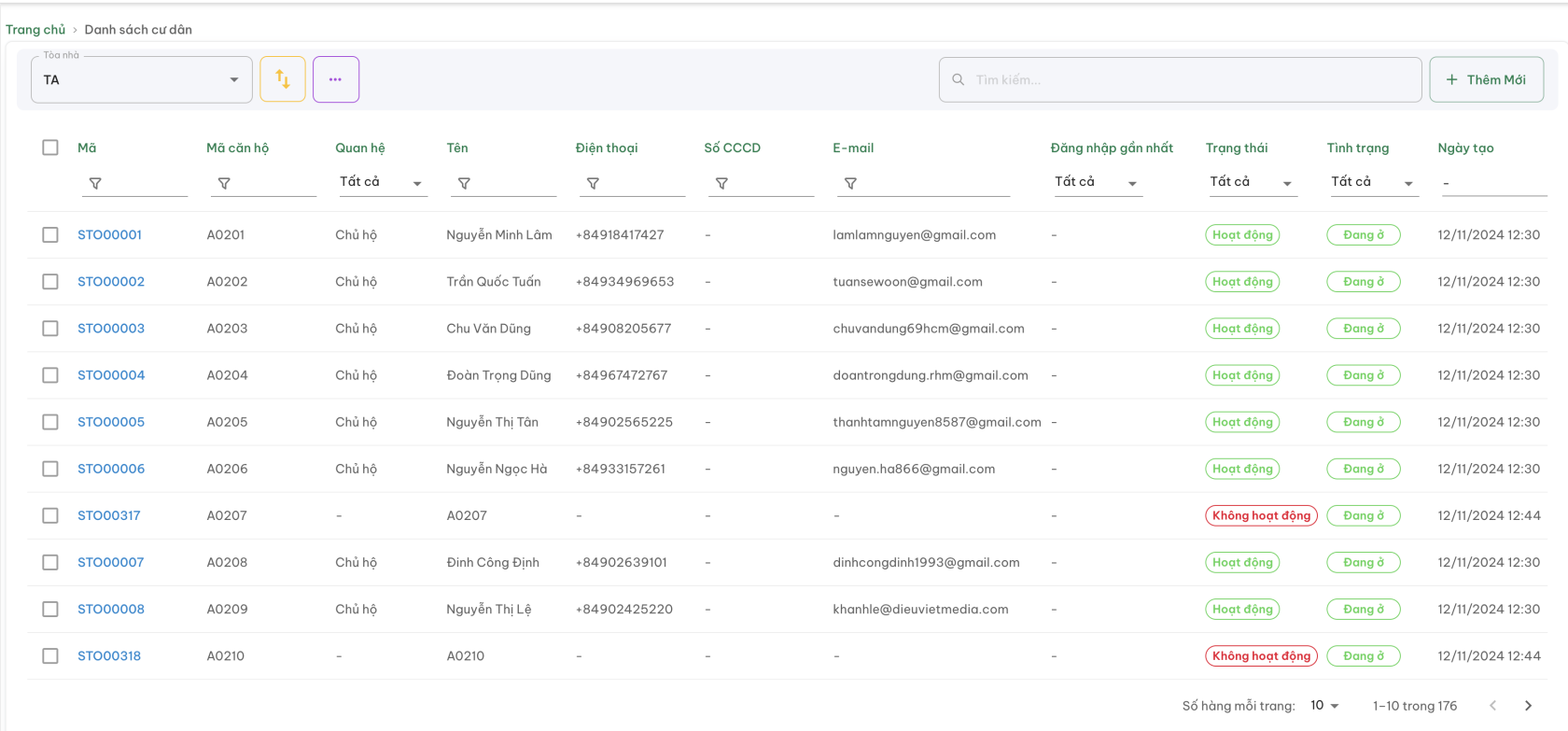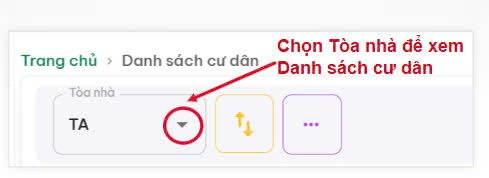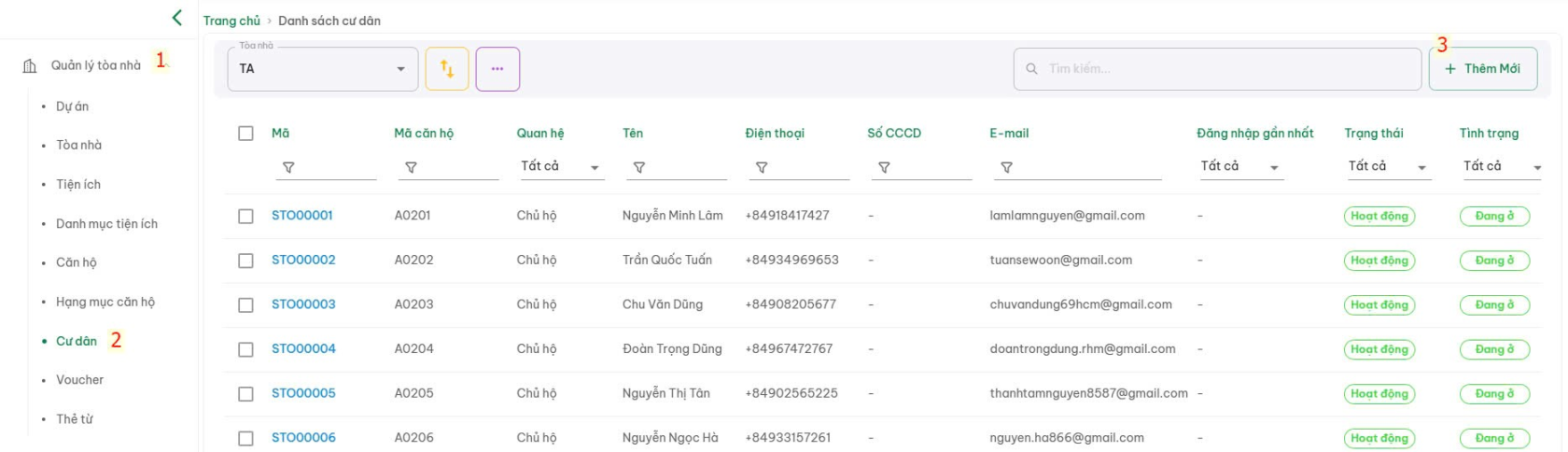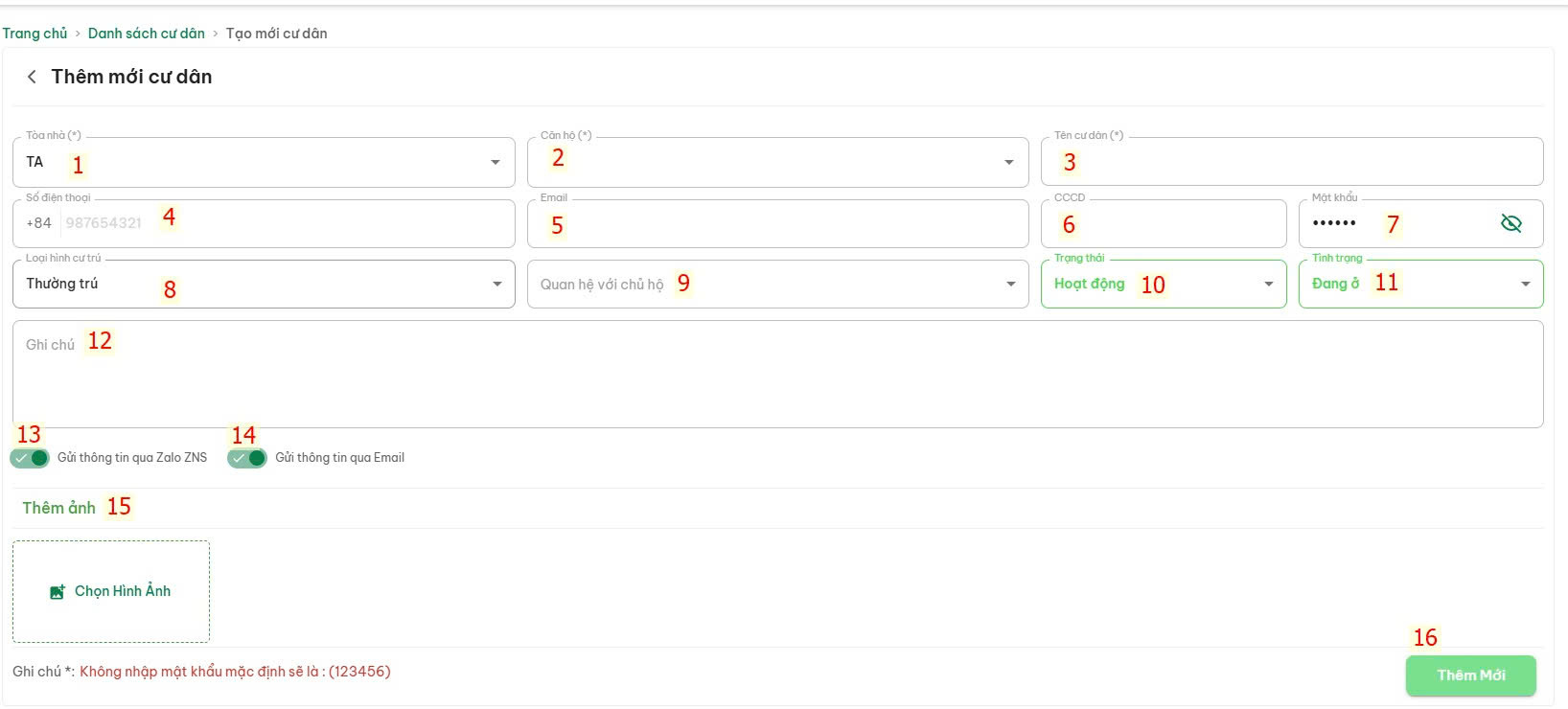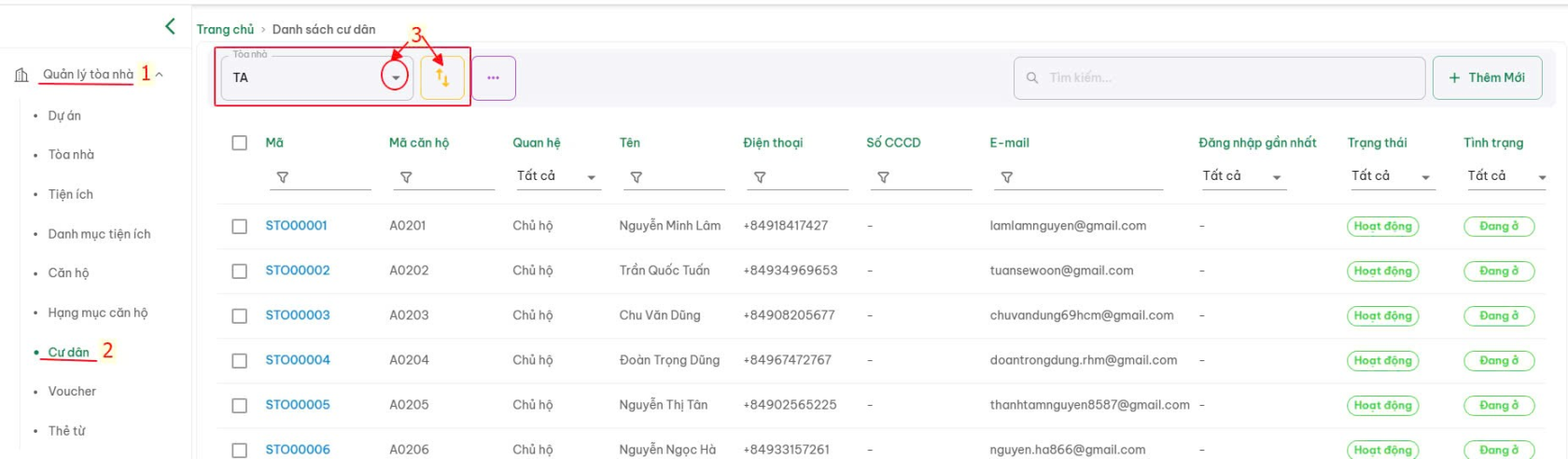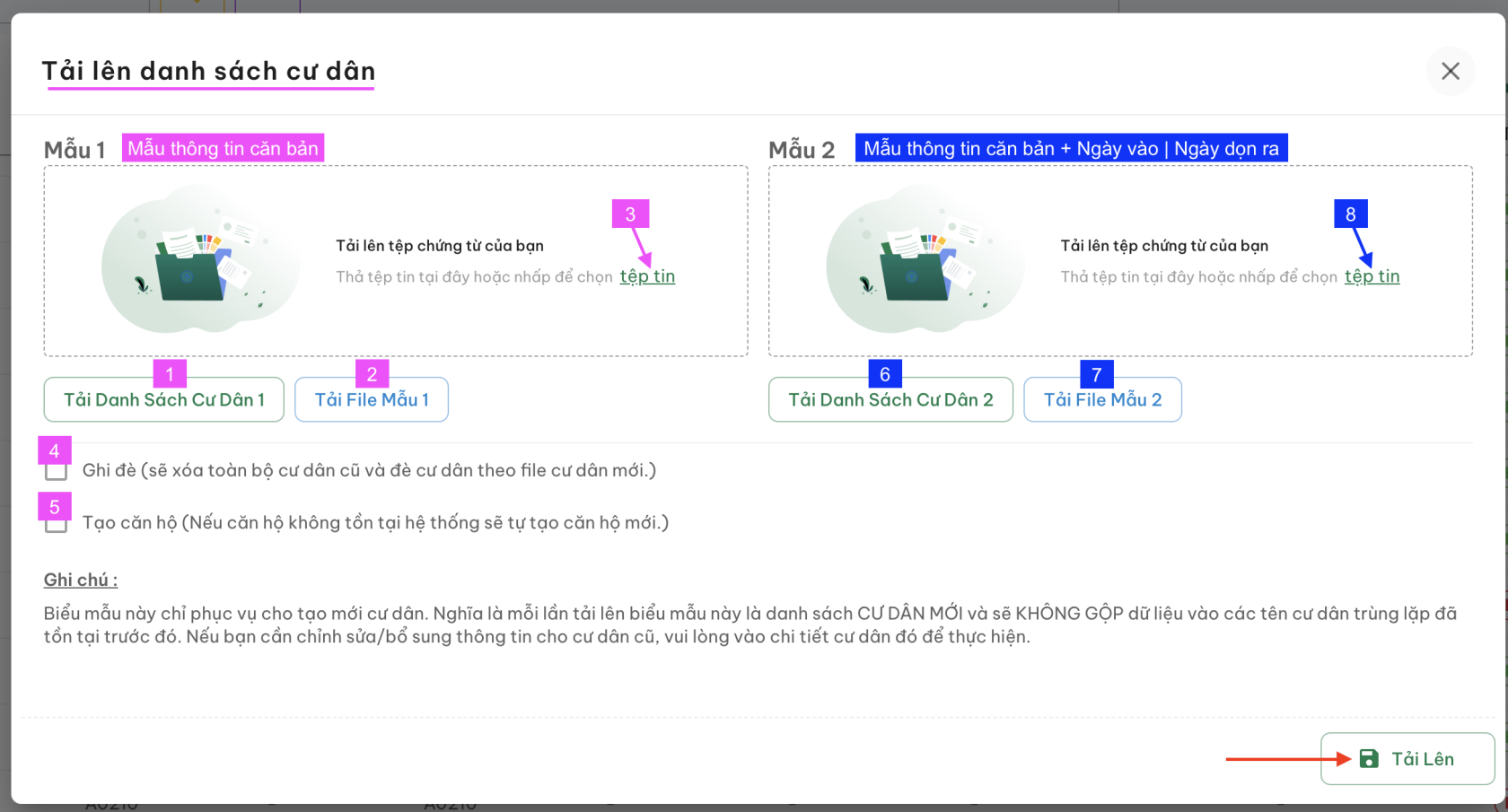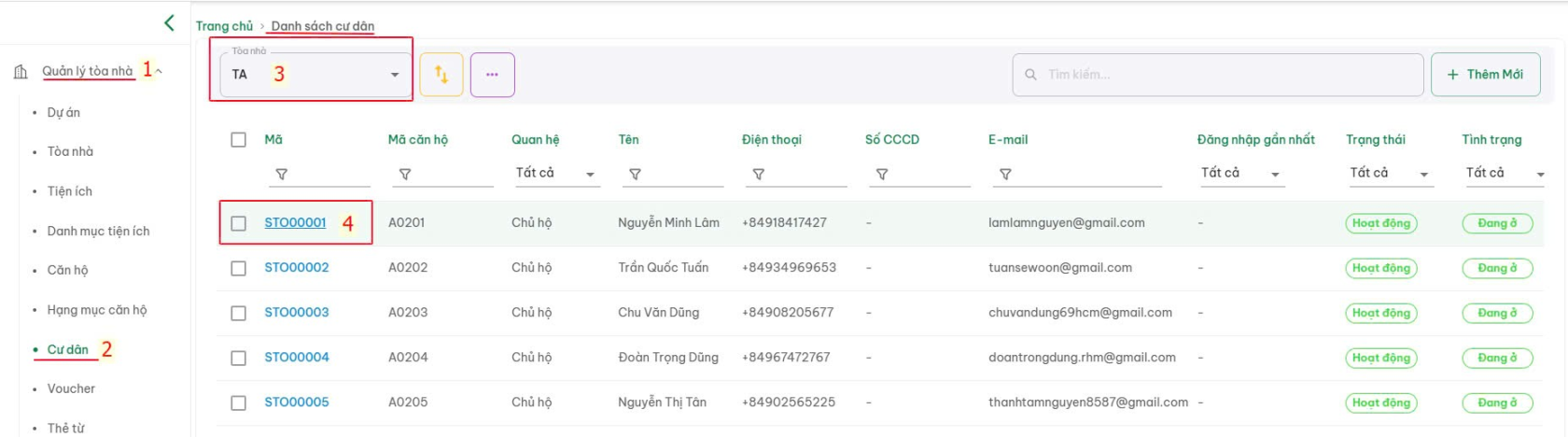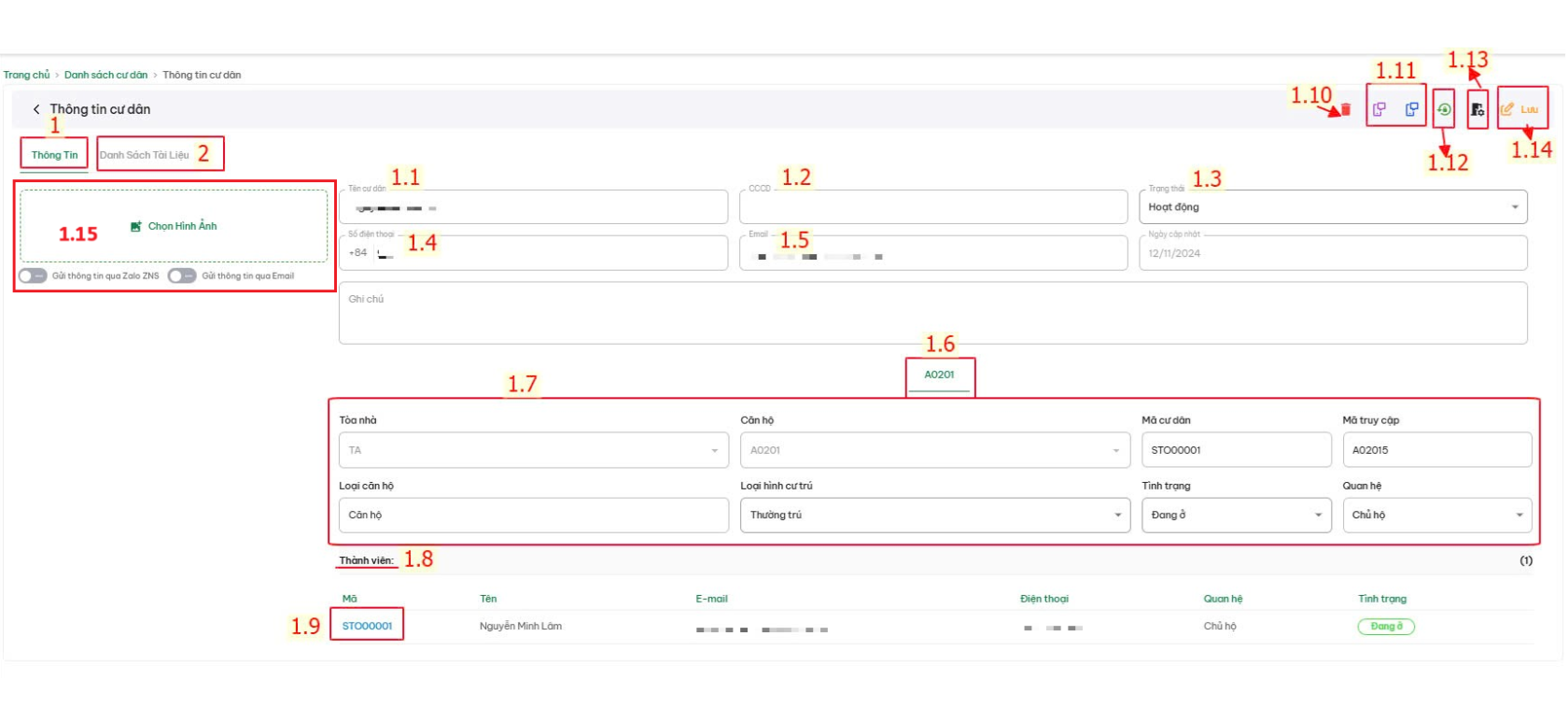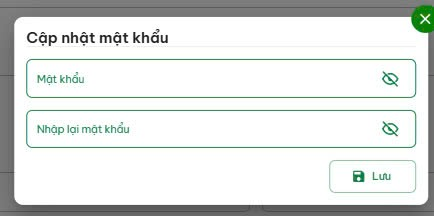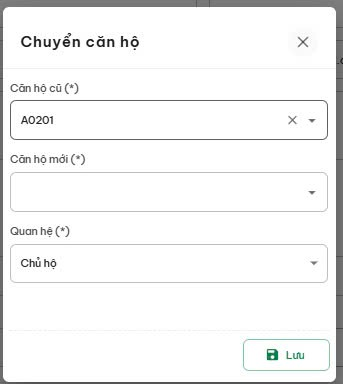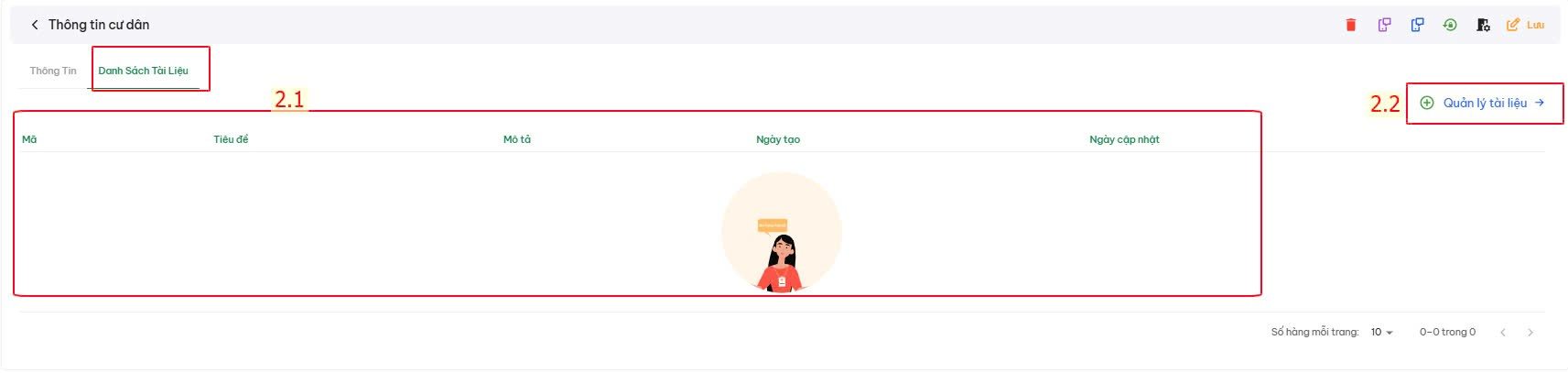Cư dân
Quản lý danh sách cư dân thuộc về dự án
Lưu ý: Có thể tạo mới Căn hộ khi upload file tạo mới cư dân
A. Quản lý danh sách cư dân của dự án
Màn hình quản lý danh sách cư dân sẽ thể hiện các thông tin chính về chi tiết của cư dân trong từng toà nhà bao gồm:
- Mã cư dân
- Mã căn hộ
- Quan hệ (với chủ hộ)
- Tên (cư dân)
- Điện thoại
- CCCD
- Địa chỉ email
- Đăng nhập gần nhất
- Trạng thái
- Tình trạng (cư trú)
- Ngày tạo
Màn hình quản lý cư dân
Các tác vụ khác bao gồm:
| Tải xuống và Tải lên Danh sách cư dân (bao gồm file mẫu) | |
|
Tác vụ Cập nhật cư dân Gửi thông tin ZNS đến cư dân Gửi thông tin email đến cư dân Xoá cư dân |
|
| + Thêm mới |
Thêm mới một cư dân |
B. Thêm mới cư dân
B.1 Thêm mới một cư dân
Bước 1: Chọn module Quản lý toà nhà
Bước 2: Chọn mục Cư dân >> Hệ thống hiển thị màn hình Danh sách cư dân
Bước 3: Chọn Thêm mới
Bước 4: Nhập thông tin cư dân vào các trường thông tin (như hình bên dưới) -> Sau khi nhập xong bấm Thêm mới để lưu và hoàn tất.
Thao tác:
(1) + (2) : Chọn Tòa nhà và Căn hộ cần thêm mới Cư dân
(3): Tên cư dân
(4): Số điện thoại
(5): Email cư dân
(6): CCCD
(7): Mật khẩu đăng nhập ứng dụng cư dân. Nếu Ban quản lý không tạo mới thì mật khẩu mặc định của hệ thống là 123456
(8): Loại hình cư trú: Chọn theo Danh sách có sẵn (nếu có loại hình khác vui lòng liên hệ đội ngũ Neohome)
(9): Quan hệ với chủ hộ: Chọn theo Danh sách có sẵn (nếu có loại khác vui lòng liên hệ đội ngũ Neohome)
(10): Trạng thái (Tài khoản): Hoạt động | Không hoạt động
(11): Tình trạng cư trú: Không ở | Đang ở | Đã dọn đi
(12): Ghi chú: (Nếu có)
(13) + (14): Bật | Tắt chức năng gửi thông tin qua Zalo ZNS hoặc Email cho cư dân (Cư dân chỉ nhận được khi có sử dụng Zalo + địa chỉ email chính xác | BQL có sử dụng dịch vụ ZNS)
(15): Upload ảnh cư dân (nếu có)
(16): Nút Thêm mới để lưu & kết thúc tạo mới cư dân
Bước 5: Sau khi thông tin cư dân được thêm mới thành công, hệ thống sẽ chuyển trở về màn hình danh sách cư dân thuộc dự án.
B.2 Thêm mới nhiều cư dân (File upload)
Bước 1: Chọn module Quản lý toà nhà
Bước 2: Chọn mục Cư dân >> Hệ thống hiển thị màn hình Danh sách cư dân
Bước 3: Chọn toà nhà và biểu tương ![]()
Bước 4: Thao tác trên màn hình thêm mới cư dân bằng file upload
Ghi chú theo hình:
Mẫu 1
(Số 1) Tải về và xem danh sách cư dân đang có trên hệ thống (Danh sách tải về theo Toà nhà | khu đã chọn trước đó)
(Số 2) File mẫu: Dùng để nhập dữ liệu của cư dân để upload lên hệ thống.
-
- File mẫu 1 chứa các trường thông tin cơ bản gồm: STT | Mã căn hộ* | Mã cư dân | Tên cư dân* | Quan hệ | Điện thoại | Email | CCCD | Mã truy cập| Trạng thái | Ngày tạo
(Số 3): Tải lên file đã tạo đủ dữ liệu để hoàn tất tác vụ upload file.
(Số 4) Ghi đè: Khi tích chọn vào ô này, cư dân đang có trong toà nhà đó sẽ bị xoá, và dữ liệu mới theo file upload sẽ được cập nhật.
(Số 5) Tạo căn hộ Khi tích chọn, hệ thống sẽ khởi tạo đồng thời căn hộ mới (nếu căn hộ chưa có trên hệ thống) + cư dân mới cho căn hộ.
Mẫu 2: Hệ thống đang cập nhật - Sẽ cập nhật hướng dẫn sử dụng sau khi hoàn tất.
Bước 5: Sau khi fle thông tin cư dân được thêm mới thành công, hệ thống sẽ chuyển trở về màn hình danh sách cư dân thuộc dự án.
C. Xem chi tiết và chỉnh sửa thông tin cư dân
Bước 2: Tại Màn hìnhThông tin cư dân > Ban quản lý có thể xem và chỉnh sửa tất cả các thông hiển thị
(1): Thẻ Thông tin cư dân
(1.1): Tên cư dân
(1.2): CCCD
(1.3): Trạng thái (tài khoản): Hoạt động | Không hoạt động
(1.4): SĐT
(1.5): Email
Ngày cập nhật: Là ngày của hệ thống ghi nhận hoạt động của phần mềm, không thay đổi được
(1.6): Hiển thị Mã căn hộ hoặc Mã các căn hộ (thuộc dự án) mà cư dân đang sở hữu hoặc là thành viên.
Căn hộ đang chọn xem sẽ có dấu gạch màu xanh bên dưới Mã căn.
(1.7) Thông tin căn hộ: Mã tòa nhà | Mã căn hộ | Mã cư dân | Mã truy cập (ứng dụng cư dân) | Loại căn hộ | Loại hình cư trú | Tình trạng (cư trú) | Quan hệ
Lưu ý: Những trường thông tin màu xám là không thể chỉnh sửa
(1.8): Thành viên (thuộc căn hộ): Xem Tổng quan Danh sách Thành viên & Số lượng thành viên thuộc căn hộ
(1.9): Xem hoặc chỉnh sửa thông tin thành viên căn hộ: Bấm trực tiếp vào Mã và thực hiện như thao tác từ Bước 2 của hướng dẫn này.
(1.10): Xóa cư dân đang xem.
(1.11): Nút thao tác gửi ZNS và email đến cư dân (Kiểm tra cư dân có sử dụng Zalo hoặc email không trước khi thao tác)
(1.12): Cập nhật lại mật khẩu: Cấp lại mật khẩu khi cư dân bị quên mật khẩu.
(1.13): Thao tác chuyển căn hộ khi cư dân dọn đến căn hộ khác thuộc dự án
(1.14): Nút Lưu để kết Lưu và kết thúc quá trình chỉnh sửa thông tin cư dân.
(2): Thẻ Danh sách tài liệu
(2.1): Danh sách tài liệu (nếu có) sẽ hiển thị tại đây
(2.2) Quản lý tài liệu: Vui lòng xem tại chức năng Quản lý tài liệu
D. Trạng thái cư dân
| Trạng thái | Màu sắc | Đăng nhập app | Nhận Thông báo phí | Tính số nhân khẩu * |
|---|---|---|---|---|
|
Đang ở |
Xanh lá |
Có |
Tùy Bật/Tắt |
Có |
|
Không ở |
Xanh dương |
Có |
Tùy Bật/Tắt |
Không |
|
Đã dọn đi |
Cam |
Không |
Tùy Bật/Tắt |
Không |
- Đang ở: thành viên đang cư trú tại căn hộ
- Không ở: thành viên có thể đang sở hữu hoặc quản lý căn hộ nhưng không cư trú tại đó
- Đã dọn đi: thành viên đã chuyển đi, không còn cư trú tại căn hộ nữa
- Tính nhân khẩu*: Áp dụng đếm đối với các khoản phí tính theo đầu người.
E. Trạng thái tài khoản cư dân
| Trạng thái | Màu sắc | Đăng nhập Ứng dụng cư dân | Nhận Thông báo phí |
|---|---|---|---|
|
Hoạt động |
Xanh lá |
Có |
Tùy Bật/Tắt |
|
Không hoạt động |
Đỏ |
Không |
Không |
- Hoạt động: tài khoản đang hoạt động
- Không hoạt động: tài khoản đang bị vô hiệu.