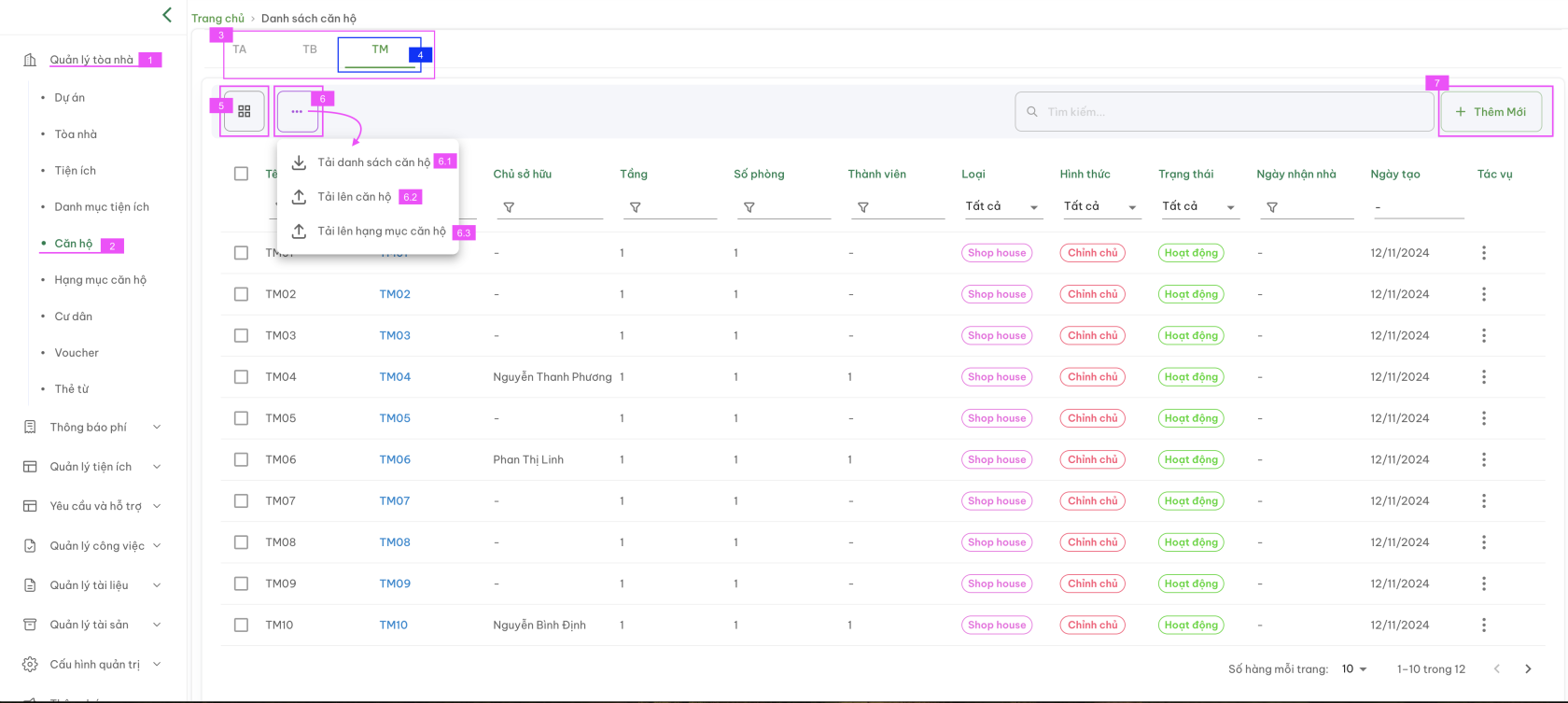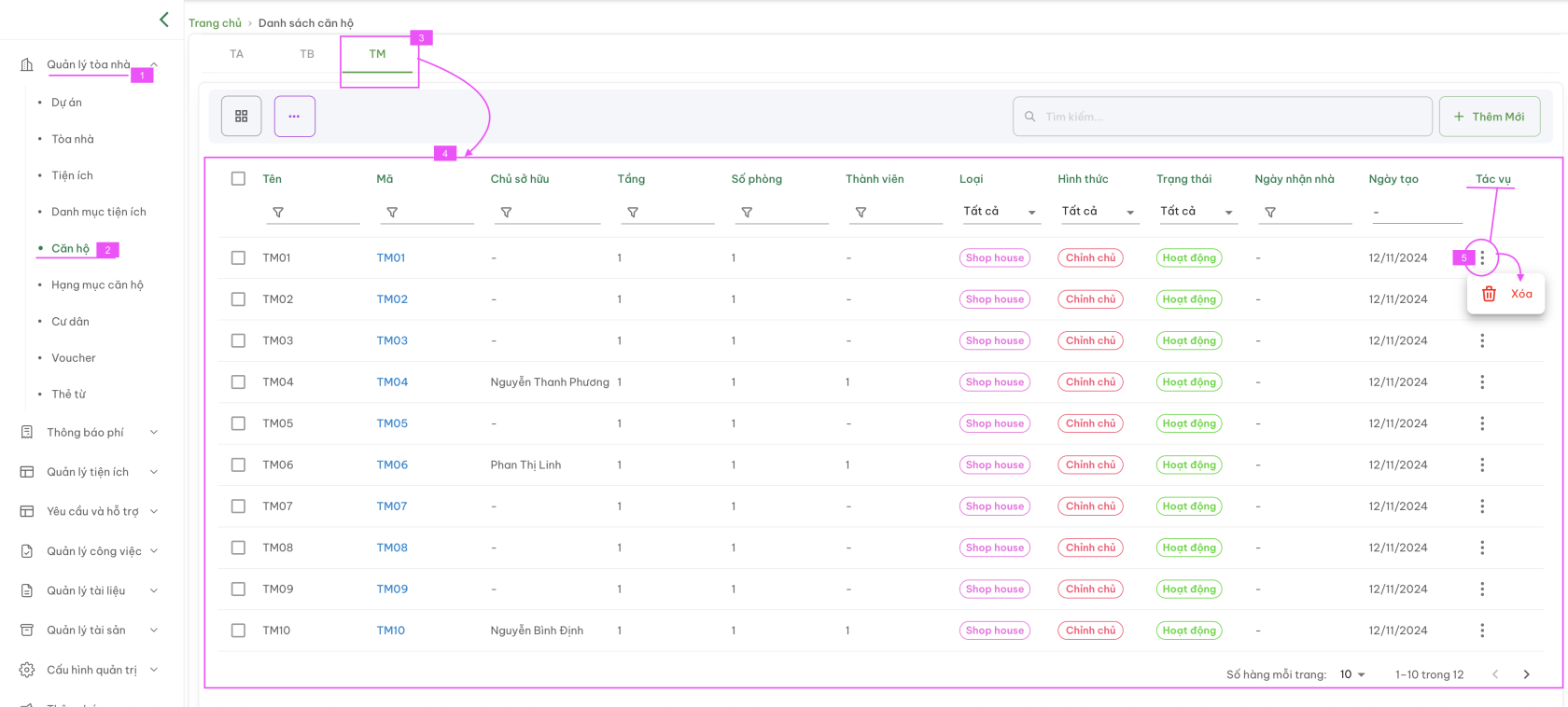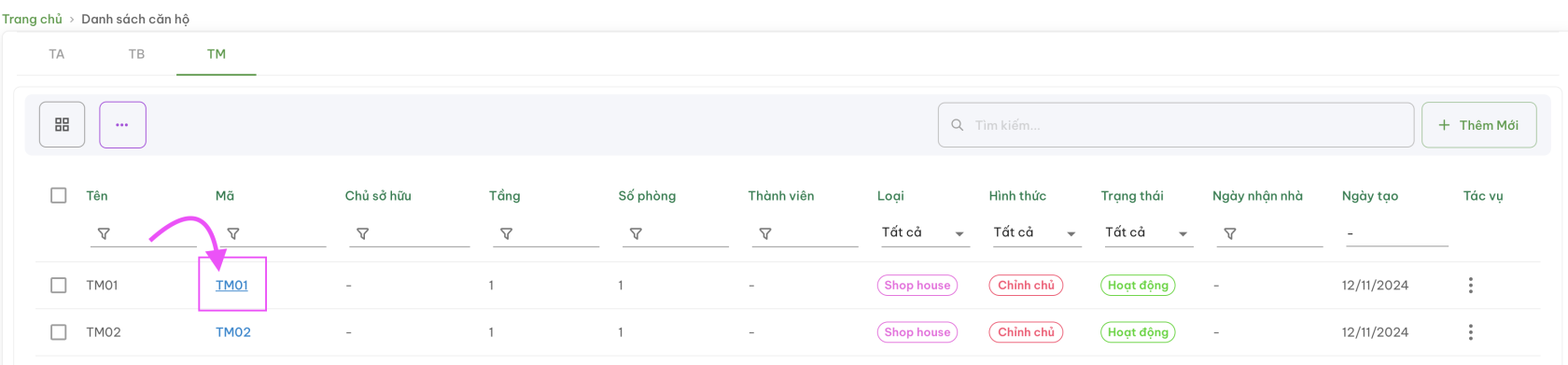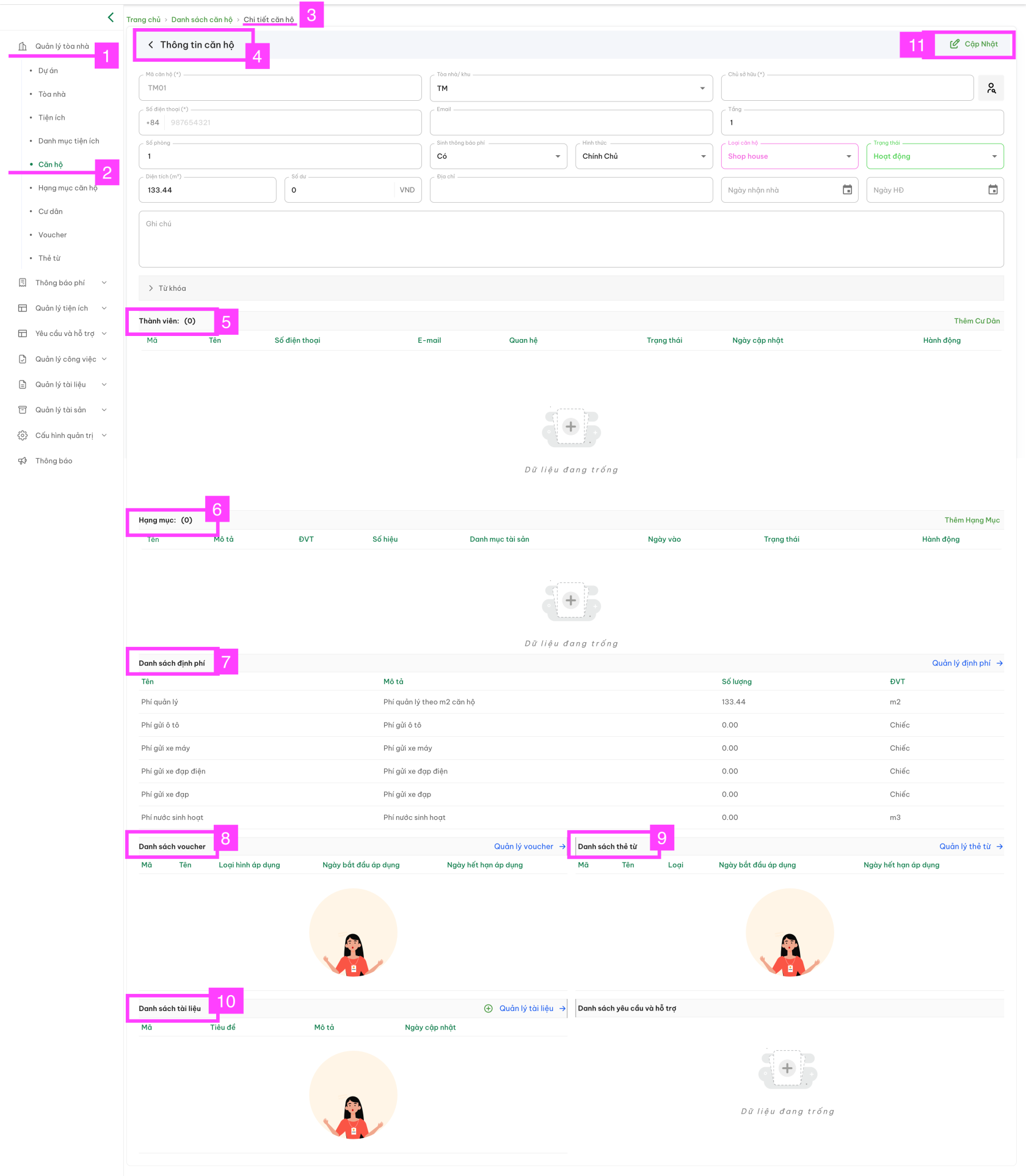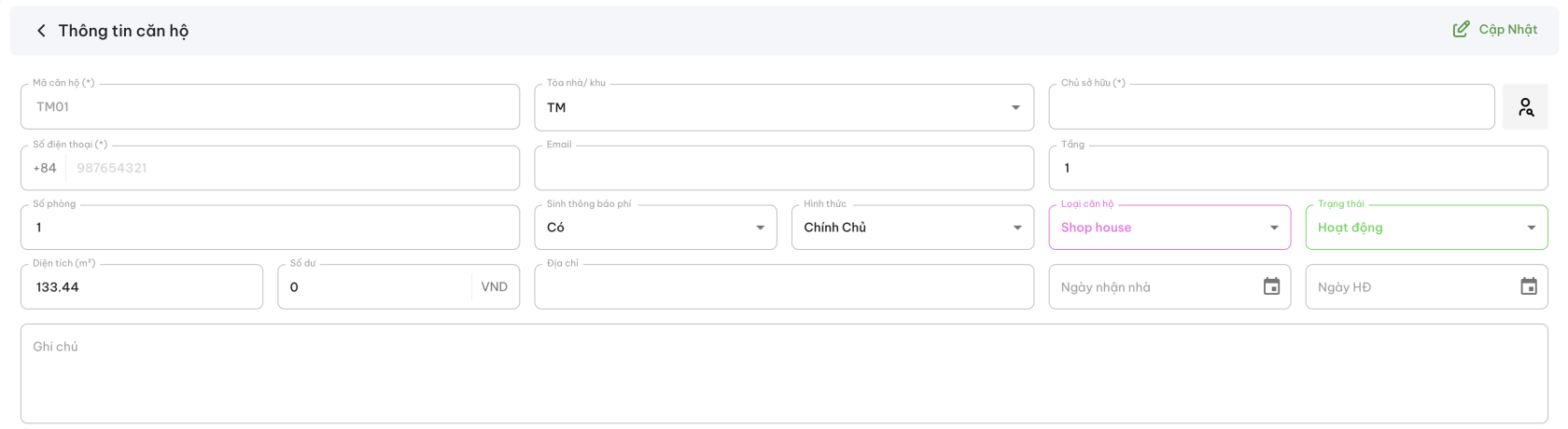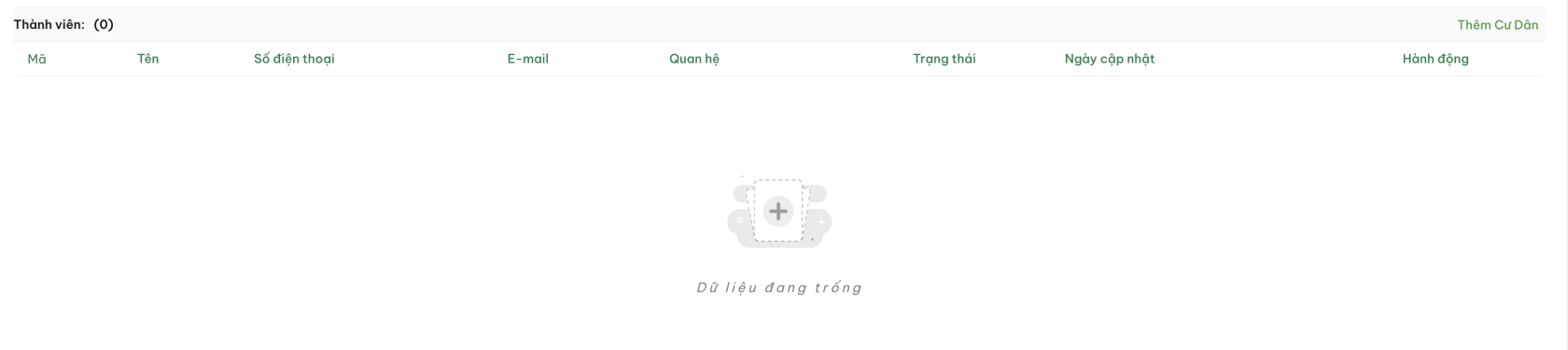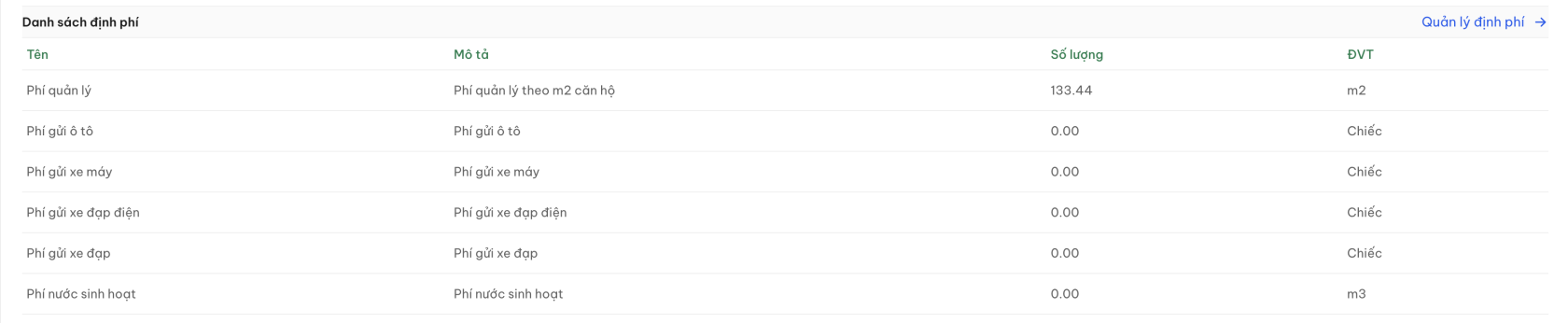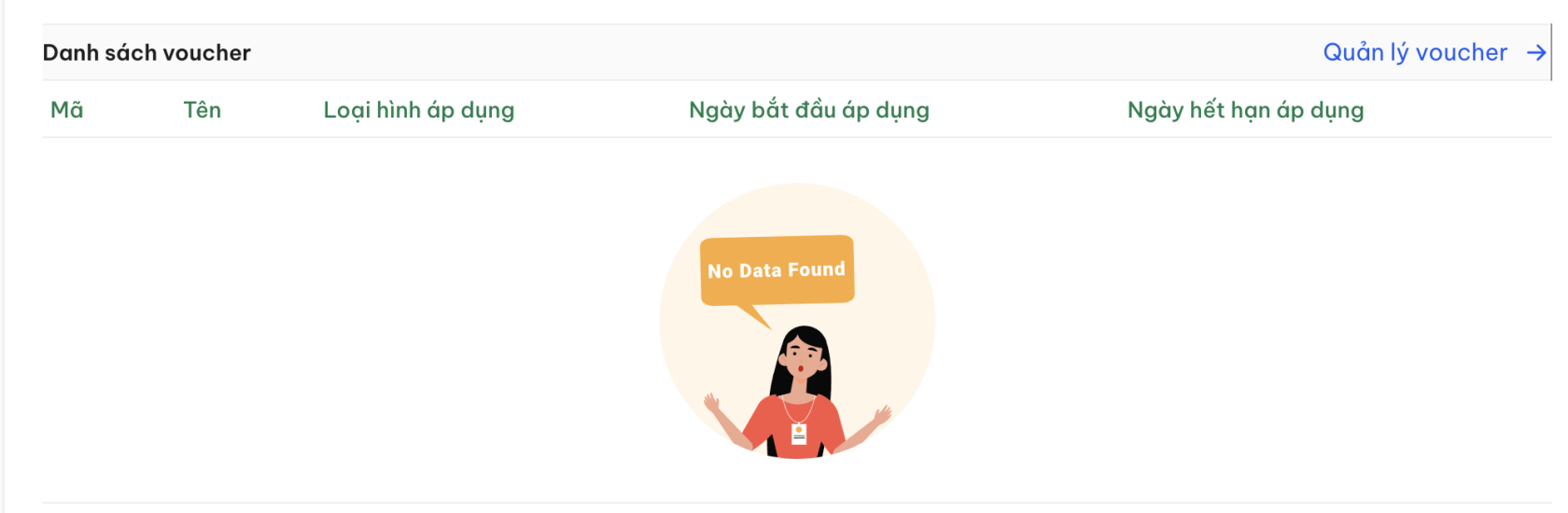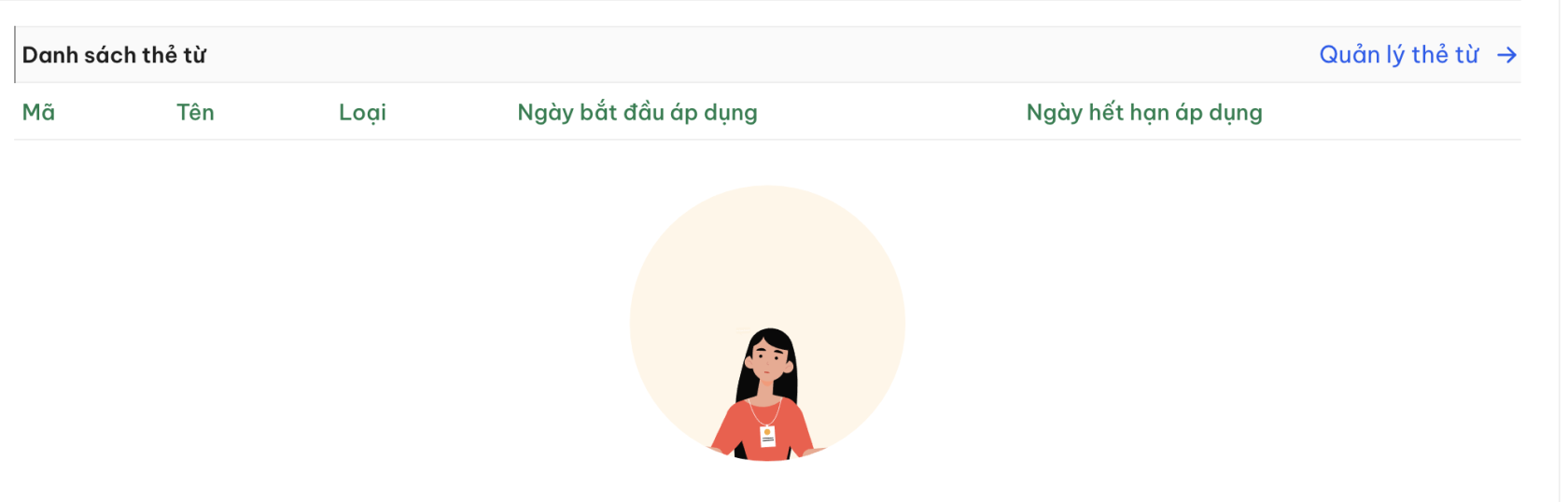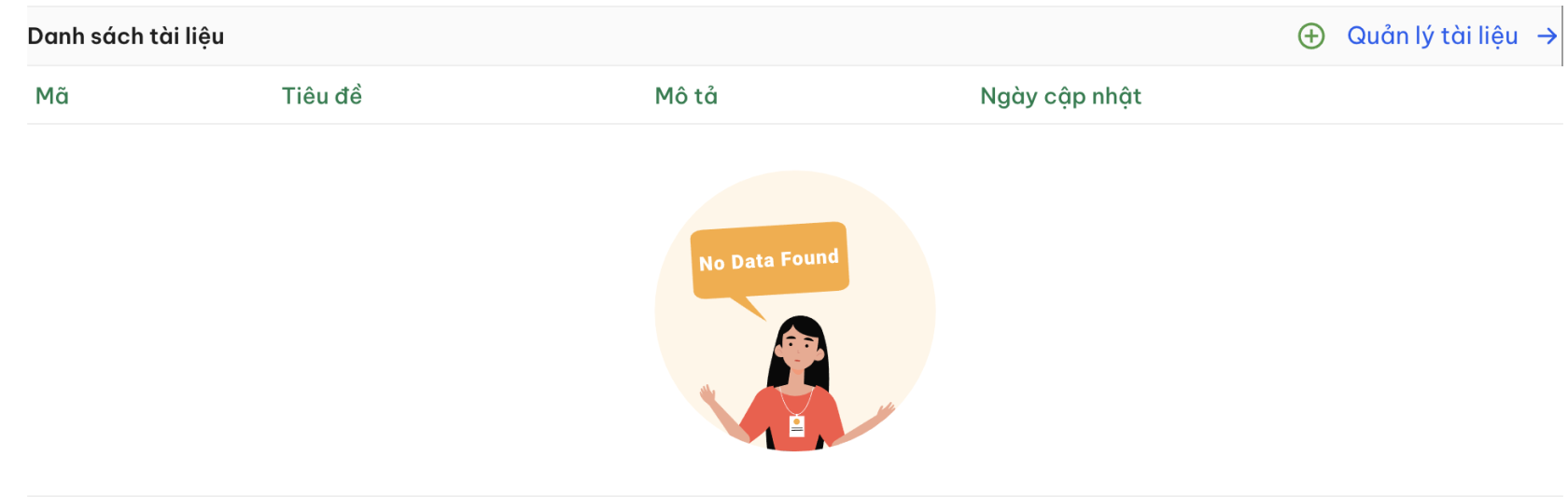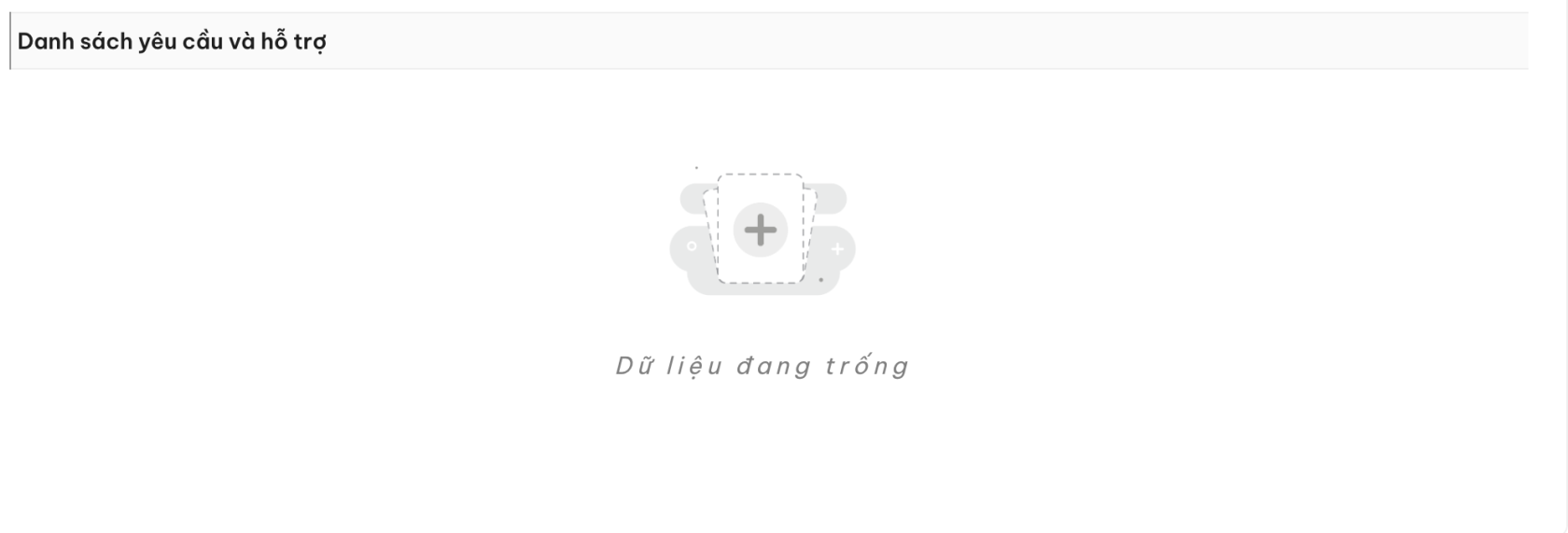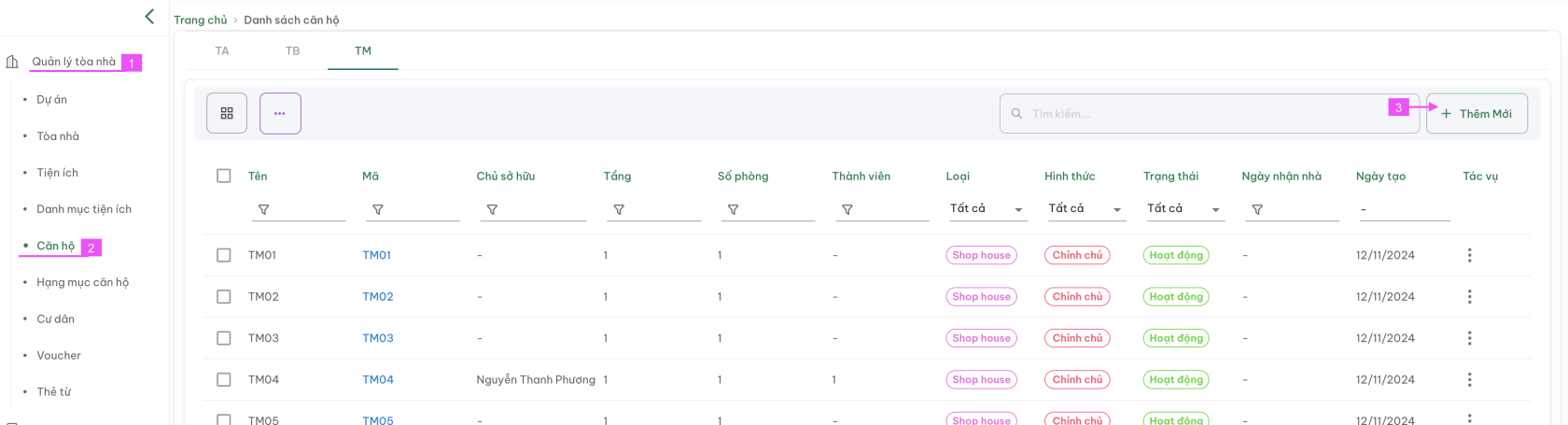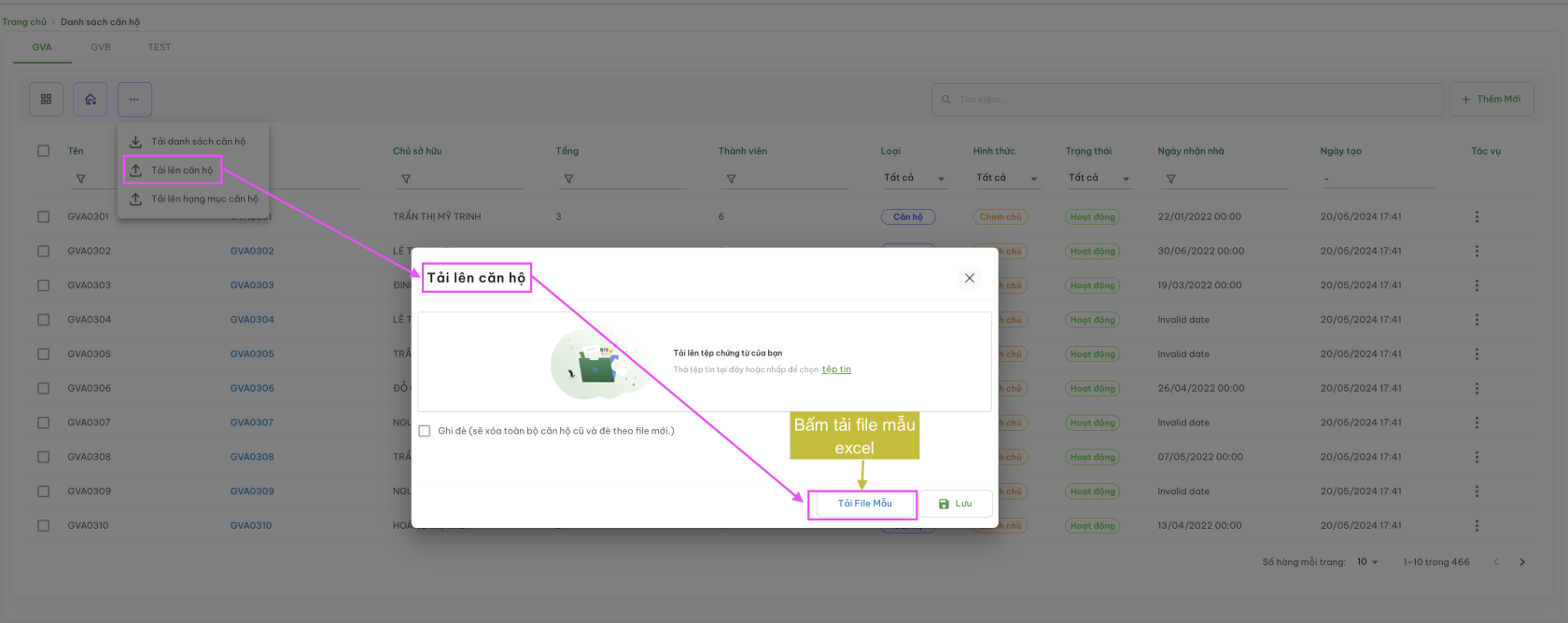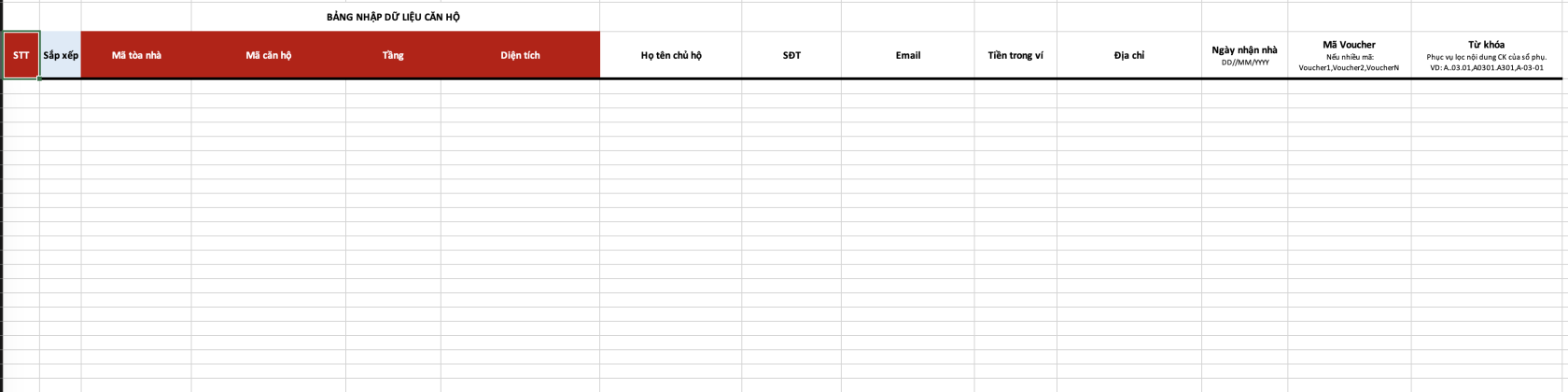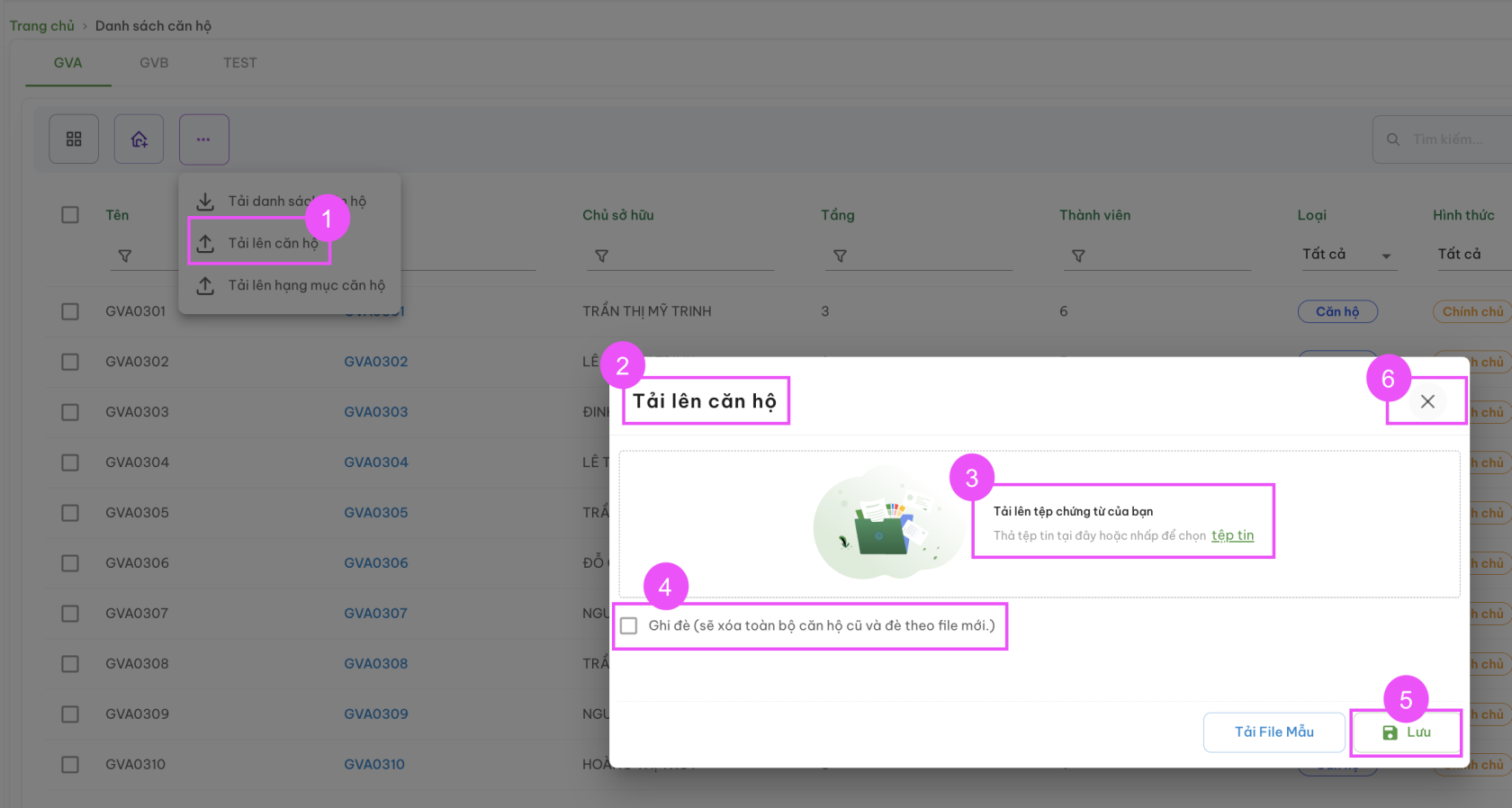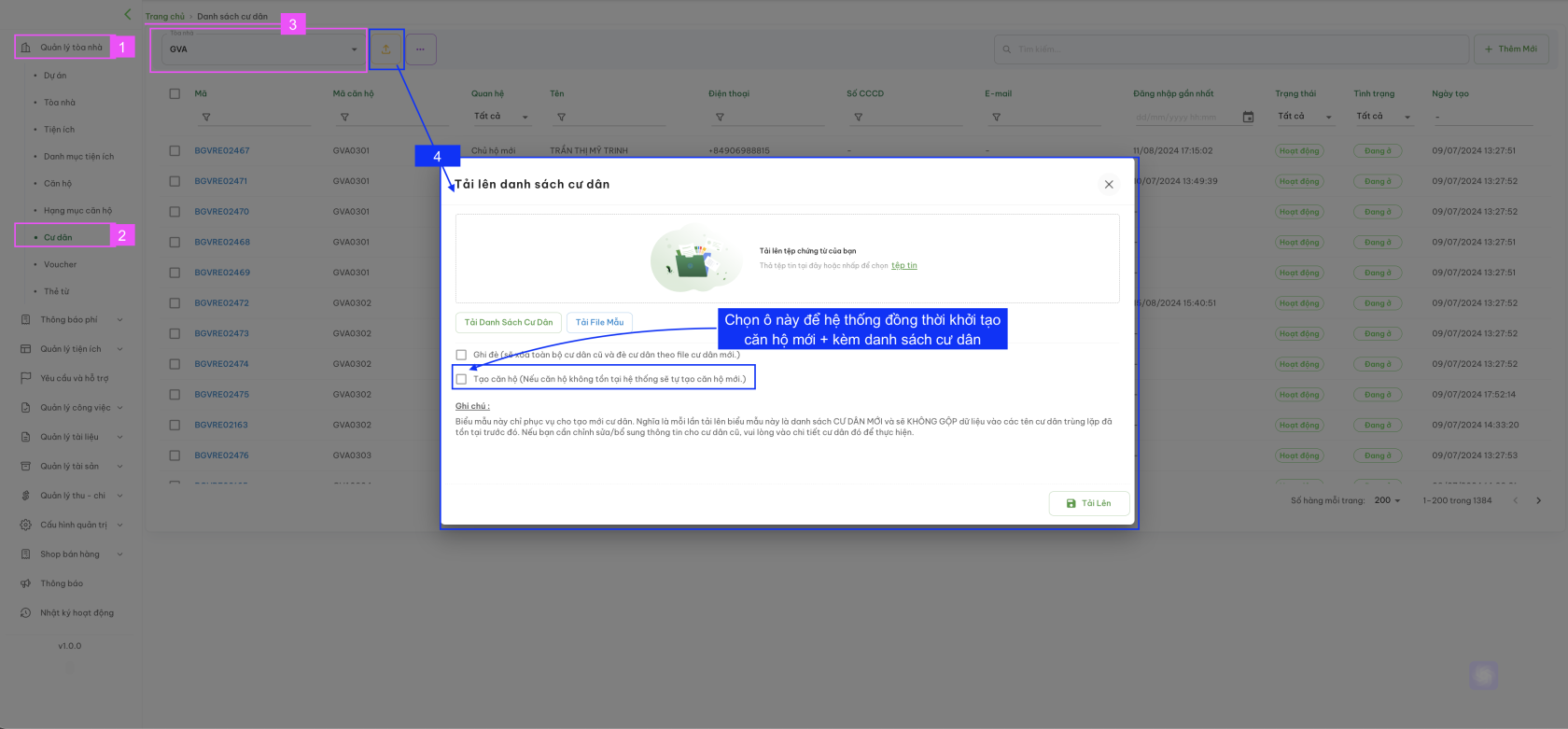Căn hộ
Dùng để thiết lập cấu hình về căn hộ thuộc toà nhà của Dự án mà user đang quản lý.
A. Màn hình tổng quan Menu Căn hộ
Số 1: Menu Quản lý toà nhà
Số 3: Các thẻ tên Toà nhà | Khu vực
Số 4: Tên toà nhà | khu vực đang chọn hiển thị (có gạch dưới màu xanh)
Số 5: Chuyển chế độ xem từ dạng Danh sách sang Kanban
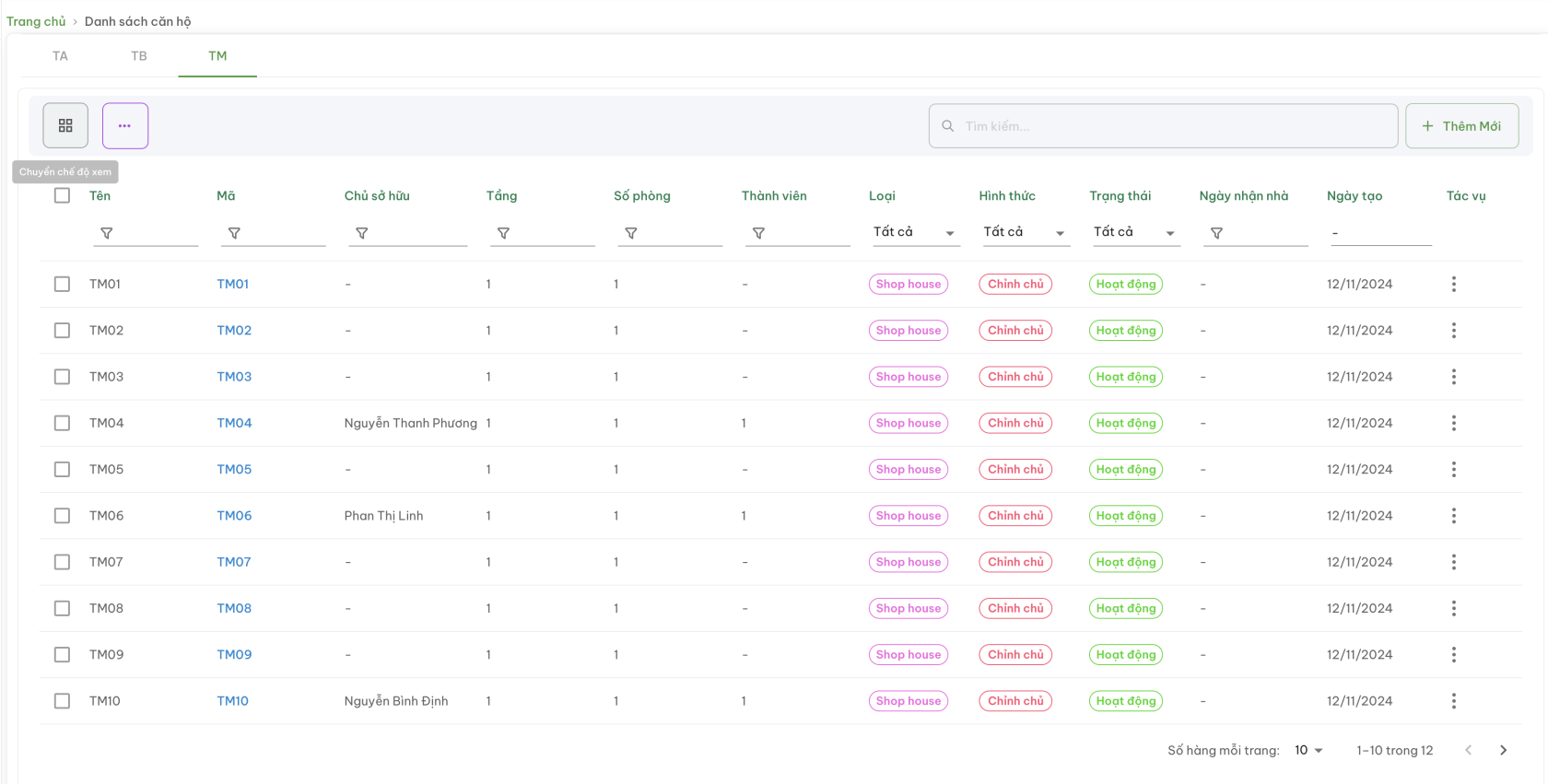 |
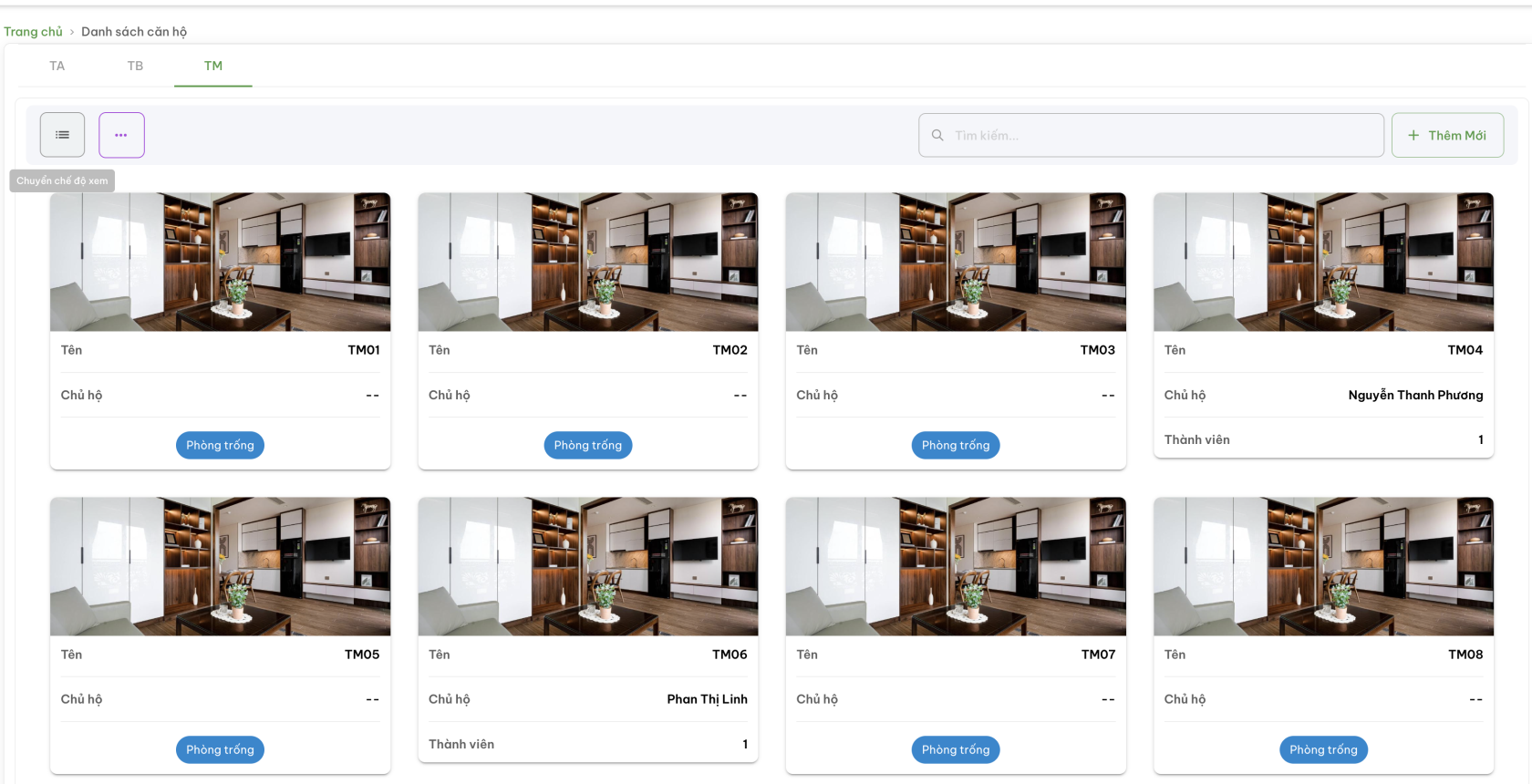 |
Số 6: Tác vụ
Số 6.1: Tải danh sách căn hộ: Tải về danh sách căn hộ đang có tại toà nhà | khu vực
Số 6.2: Tải lên căn hộ: Tải lên file danh sách căn hộ cho toà nhà | khu vực (file mẫu trên hệ thống). Chi tiết thao tác vui lòng xem hướng dẫn tại Tạo mới căn hộ
Số 6.3: Tải lên hạng mục căn hộ: Tải lên file danh sách hạng mục các loại phí áp dụng cho căn hộ thuộc toà nhà | khu vực (file mẫu trên hệ thống). Chi tiết thao tác vui lòng xem hướng dẫn tại Tạo mới hạng mục căn hộ
Số 7: Tạo mới một căn hộ. Cho phép tạo mới từng căn hộ. Chi tiết thao tác vui lòng xem hướng dẫn tại Tạo mới căn hộ
B. Xem Danh sách căn hộ
Thao tác: Menu Quản lý toà nhà ( Số 1) > Menu Căn hộ (Số 2) >> Màn hình Danh sách căn hộ
Tại đây có các thông tin chính về chi tiết của từng căn hộ thuộc về dự án như sau:
- Tên (căn hộ)
- Mã (căn hộ)
- Chủ sở hữu
- Tầng: Căn hộ thuộc tầng nào
- Số phòng: Căn hộ có bao nhiêu phòng?
- Thành viên: Số thành viên sống tại căn hộ
- Loại: Loại căn hộ, ví dụ: Căn hộ | Penhouse | Villa | Duplex | Shophouse | Mặt bằng | Văn phòng
- Hình thức: Chính chủ | Cho thuê
- Trạng thái: Hoạt động | Khộng hoạt động
- Ngày nhận nhà:
- Ngày tạo: Ngày tạo mới căn hộ trên hệ thống
- Tác vụ: Xoá
C. Chi tiết căn hộ | Cập nhật thông tin căn hộ
Xem thông tin chi tiết hoặc Cập nhật thông tin của căn hộ bằng cách chọn vào Mã căn hộ
C.1 Màn hình XEM CHI TIẾT căn hộ, bao gồm các thông tin:
- Thông tin căn hộ (Số 4): (Mã căn hộ | Toà nhà, khu | Chủ sở hữu | Số điện thoại | Email | Tầng | Số phòng | Sinh thông báo phí (phát hành thông báo phí) | Hình thức (sở hữu) | Loại căn hộ | Trạng thái | Diện tích | Số dư (ví cư dân) | Địa chỉ | Ngày nhận nhà | Ngày hoá đơn | Ghi chú)
- Từ khoá: Danh sách các từ khoá có liên quan hoặc gợi nhắc đến căn hộ ví dụ: tên chủ hộ, tên thành viên, mã căn..... hoặc các từ khoá khác theo định nghĩa của Ban quản lý, để hệ thống tra cứu, nhận diện, đối chiếu với sổ phụ khi cư dân thanh toán phí theo thông báo phí.
- Thành viên căn hộ (Số 5): thông tin và mối quan hệ giữa các thành viên
Gồm các thông tin: Mã | Tên | SĐT | Email | Quan hệ | Trạng thái | Ngày cập nhật | Hành động | Thêm cư dân
* Thêm cư dân: Để thêm mới cư dân vui lòng tham khảo tại Menu Cư dân (Bấm vào đây để xem)
- Hạng mục (Số 6): Thông tin các tài sản thuộc căn hộ (xe đạp, xe đạp điện, xe máy, ô tô....)
 Xem danh sách các hạng mục áp dụng cho căn hộ. Gồm:
Xem danh sách các hạng mục áp dụng cho căn hộ. Gồm:
Tên | Mô tả | ĐVT | Số hiệu | Danh mục tài sản | Ngày vào | Trạng thái | Hành động | Thêm hạng mục
** Thêm hạng mục: Để xem thêm chức năng Hạng mục vui lòng tham khảo tại Menu Hạng mục căn hộ (Bấm vào đây để xem)
- Danh sách các loại định phí (Số 7): Các loại chi phí áp dụng trong thông báo phí đối với căn hộ
Thông tin gồm: Tên | Mô tả | Số lượng | ĐVT | Quản lý định phí
*** Quản lý định phí: Có thể xem | cập nhật | xoá loại định phí đang áp dụng. Có thể kéo & thả vị trí các loại phí. Để xem chức năng Quản lý định phí vui lòng tham khảo tại Menu Áp dụng phí căn hộ (Bấm vào đây để xem)
- Danh sách voucher (Số 8): Các voucher đang áp dụng cho một căn hộ đang xem
Thông tin gồm: Mã | Tên | Loại hình áp dụng | Ngày bắt đầu áp dụng | Ngày hết hạn áp dụng| Quản lý voucher
**** Quản lý voucher: Có thể xem | Cập nhật | Xoá voucher. Để xem chức năng Quản lý voucher vui lòng tham khảo tại Menu Voucher (Bấm vào đây để xem)
- Danh sách thẻ từ (Số 9): Xem danh sách các thẻ (thẻ xe, thẻ thang máy....) mà căn hộ đã đăng ký sử dụng.
Thông tin gồm: Mã | Tên | Loại | Ngày bắt đầu áp dụng | Ngày hết hạn áp dụng| Quản lý thẻ từ
***** Quản lý thẻ từ: Có thể xem | Cập nhật | Xoá thẻ. Để xem chức năng Quản lý thẻ từ vui lòng tham khảo tại Menu Thẻ từ (Bấm vào đây để xem)
- Danh sách tài liệu (Số 10): Xem danh sách các tài liệu thuộc căn hộ
Thông tin gồm: Mã | Tiêu đề | Mô tả | Ngày cập nhật| Quản lý tài liệu
****** Quản lý tài liệu: Có thể xem | Cập nhật | Xoá. Để xem chức năng Quản lý tài liệu vui lòng tham khảo tại Menu Quản lý tài liệu (Bấm vào đây để xem)
- Danh sách yêu cầu và hỗ trợ: Hiển thị tất cả các yêu cầu & hỗ trợ thuộc căn hộ
C.2 Tại màn hình XEM CHI TIẾT căn hộ (được mô tả ở trên), user có thể CHỈNH SỬA | THÊM MỚI hoặc XOÁ các thông tin của căn hộ, bao gồm:
- Thông tin căn hộ: Chỉnh sửa
- Từ khoá: Thêm mới
- Thông tin thành viên: Chỉnh sửa | Thêm mới hoặc xoá
- Hạng mục: Chỉnh sửa | Thêm mới hoặc Xoá
- Danh sách định phí: Link vào trang Quản lý định phí
- Danh sách Voucher: Link vào trang Quản lý voucher
- Danh sách thẻ từ: Link vào trang Quản lý thẻ từ
D. Thêm mới căn hộ
D.1 Thêm mới 01 căn hộ
Bước 1: Chọn module Quản lý toà nhà
Bước 2: Chọn mục Căn hộ
Bước 3: Tại màn hình quản lý căn hộ > chọn Thêm mới
Bước 4: Nhập thông tin căn hộ
Nhập đầy đủ các trường thông tin, bao gồm:
- Mã căn hộ: Theo định dạng hoặc quy định của người dùng (ít nhất 3 ký tự)
- Chọn Toà nhà| Khu: Chọn toà nhà hoặc khu mà căn hộ đang thuộc quyền quản lý (Nếu Toà nhà | Khu quản lý căn hộ chưa tồn tại, vui lòng tạo Toà nhà | Khu trước khi tạo căn hộ)
- Chủ sở hữu: Họ và tên chủ sở hữu (Cho phép nhập mới hoặc lấy dữ liệu từ cư dân của dự án)
- Thông tin liên hệ: Số điện thoại | Email
- Thông tin về số tầng | số phòng của căn hộ
- Có sinh thông báo phí (Tạo thông báo phí):
- Hình thức: Chính chủ | Cho thuê
- Loại căn hộ: Căn hộ | Penhouse | Villa | Duplex | Shophouse | Mặt bằng | Văn phòng
- Diện tích:
- Địa chỉ:
- Ngày nhận nhà
- Ngày dọn vào:
- Ghi chú
Bước 5: Bấm nút Tạo để lưu và hoàn tất.
Bước 6: Sau khi thông tin căn hộ được thêm mới thành công, hệ thống sẽ chuyển trở về màn hình danh sách căn hộ thuộc dự án.
D.2 Thêm mới nhiều căn hộ (File upload)
Bước 1: Màn hình Danh sách căn hộ > Chọn biểu tượng ... > Tải lên căn hộ > Tải File Mẫu (Bấm để tải về file mẫu dưới dạng excel)
Bước 2: Nhập các trường thông tin vào file excel mẫu vừa tải về
Tên File tải về (tên mặc định của hệ thống): import_apartment_template
Các trường thông tin cần phải nhập: Màu đỏ là bắt buộc
Phải tạo Toà nhà thì hệ thống mới nhận dạng và tạo được căn hộ.
Bước 3: Lưu file (có thể đặt lại tên file) và upload lên hệ thống
Màn hình Tải lên căn hộ (2) > Tải lên tệp chứng từ (Bấm để upload file excel đã nhập dữ liệu) (3) > Chọn Ghi đè hoặc không (4)
Bấm Lưu (5) để kết thúc tải lên file tạo mới căn hộ;
hoặc bấm X (6) để huỷ thao tác tải lên
Bước 4: Kiểm tra Danh sách căn hộ vừa tạo
Sau khi thông tin căn hộ được thêm mới thành công, hệ thống sẽ chuyển trở về màn hình danh sách căn hộ thuộc dự án
Để kiểm tra: Vào lại Menu Quản lý toà nhà > Căn hộ > Xem toà nhà | Khu đã chọn để upload file và xem kết quả hiển thị.
Ghi chú: Người dùng cũng có thể tạo mới căn hộ tại giao diện thêm mới cư dân thuộc menu Cư dân trong hệ thống