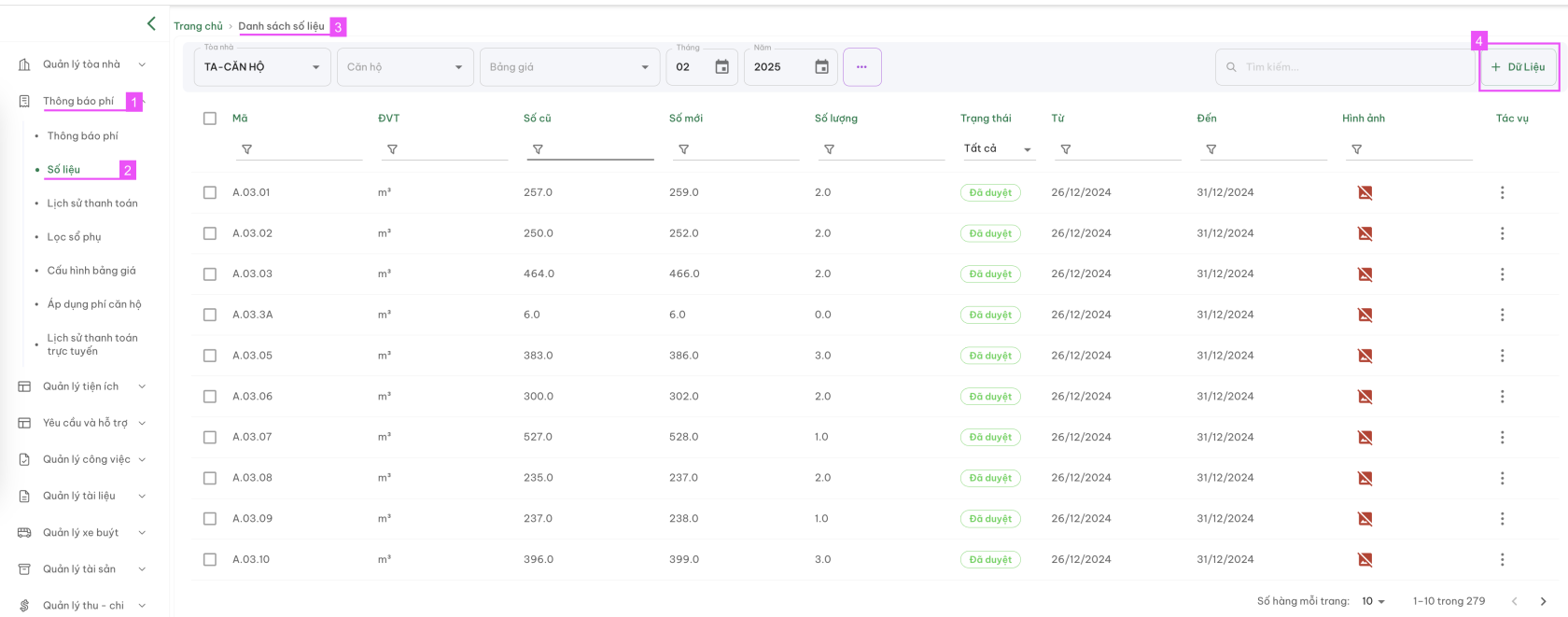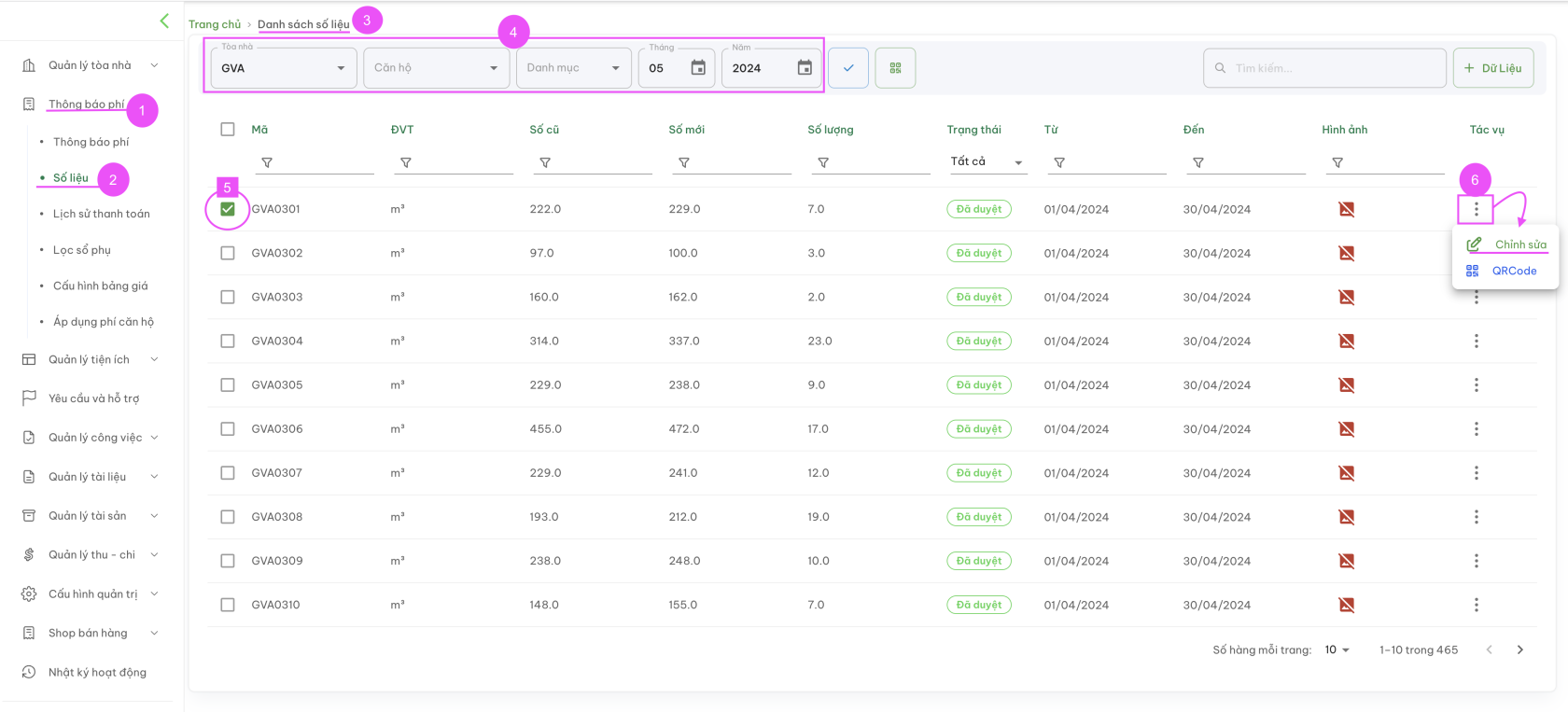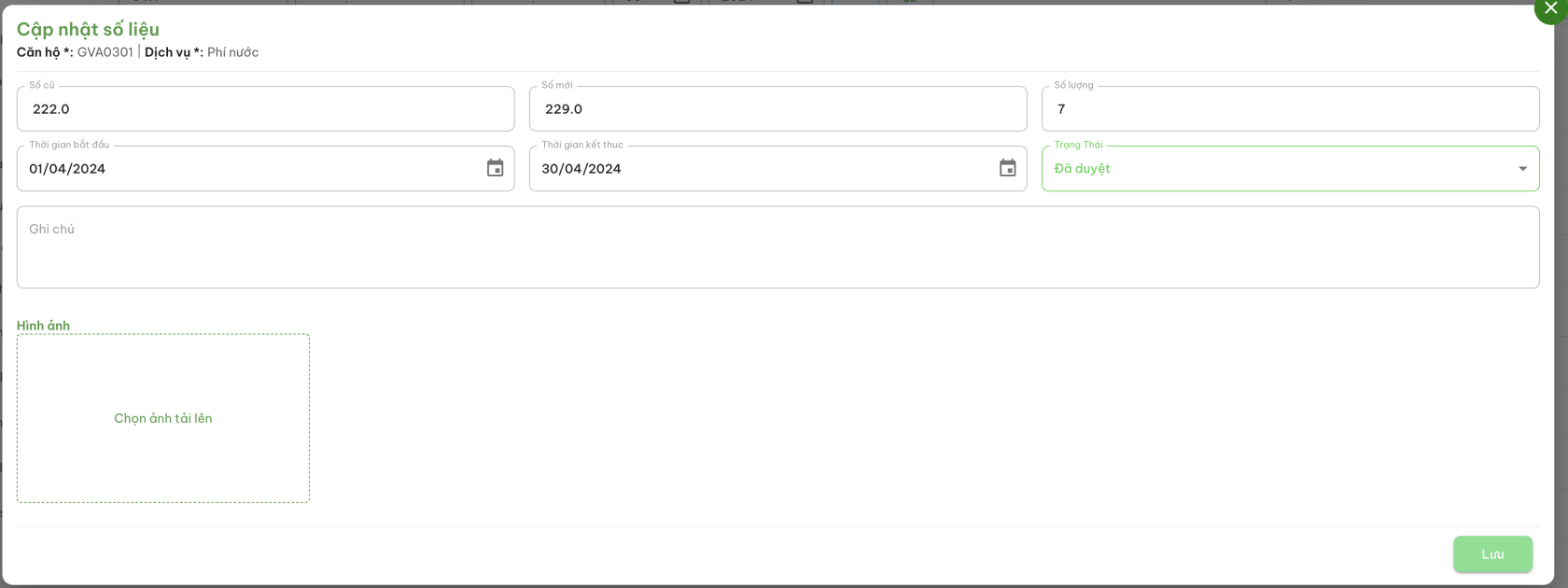Số liệu
A. Quản lý số liệu căn hộ
Màn hình quản lý số liệu căn hộ sẽ thể hiện các thông tin chính về các chỉ số thuộc về từng căn hộ của dự án bao gồm:
- Mã căn hộ
- Đơn vị tính
- Số cũ: chỉ số đồng hồ tháng trước
- Số mới: chỉ số đồng hồ tháng hiện tại
- Số lượng = Số mới - Số cũ (Hệ thống sẽ tự tính)
- Trạng thái:
- Chưa duyệt: dữ liệu mới tạo, chưa được duyệt từ quản lý | người dùng được phân quyền xử lý
- Đã duyệt: đã được duyệt từ quản lý | người dùng được phân quyền xử lý
- Từ: thời gian bắt đầu tính chỉ số đồng hồ (theo tháng hiện tại)
- Đến: thời gian kết thúc tính chỉ số đồng hồ (theo tháng hiện tại)
- Hình ảnh: lấy từ APP sau khi nhân viên kỹ thuật lấy chỉ số đồng hồ điện | nước và chụp ảnh đính kèm theo khi làm báo cáo gửi về hệ thống CRM
- Tác vụ: Chỉnh sửa | QR Code
Ghi chú ký hiệu số theo hình:
(4) Chọn Toà nhà - Căn hộ
(5) Danh mục cập nhật số liệu
(6) Tháng | năm thông báo phí.
(7) Duyệt trạng thái số liệu
(8) Tải mã QR
(9) Thêm mới dữ liệu
B. Upload số liệu:
Màn hình tạo mới dữ liệu
Thao tác như sau:
(1): Chọn Toà nhà cần upload dữ liệu
(2): Chọn căn hộ nếu có nhu cầu upoad cho 1 căn hộ -> Nếu upload cho cả Toà thì bỏ qua bước này.
(3): Tháng & năm tạo thông báo phí
(4): Ngày tháng năm bắt đầu lấy số liệu
(5): Ngày tháng năm chốt số liệu
(6): Bảng giá áp dụng --> Chọn bảng giá cho số liệu.
(7) Tải file số liệu lên (Để có file này, vui lòng tải file mẫu tại số 9 --> Nhập số liệu như file yêu cầu --> Lưu tại máy nội bộ)
(8): Nút + Tạo số liệu: Bấm để upload dữ liệu lên hệ thống
(9): File mẫu | Có dữ liệu thông tin dữ liệu căn hộ
File excel mẫu để nhập số liệu
| Lưu ý khi nhập liệu: |
|
Upload thành công, số liệu sẽ hiển thị tại Màn hình Danh sách số liệu.
TRƯỜNG HỢP LOẠI PHÍ CÓ 02 BẢNG GIÁ ĐƯỢC ÁP DỤNG TRONG CÙNG 01 KỲ THÔNG BÁO.
PHẢI TÁCH SỐ LIỆU VÀ UPLOAD 2 LẦN
Thao tác như sau:
Bước 1: Tạo mới BẢNG GIÁ --> Ghi chú tên Bảng giá sao cho dễ nhớ, dễ áp dụng. (Cách Cấu hình Bảng giá)
Bảng giá được thêm thành công sẽ hiển thị như sau:
Màn hình ví dụ Bảng giá nước theo quy định 2024 và 2025
Bước 2: Áp dụng Phí căn hộ:
- Chọn Toà nhà hoặc Căn hộ cần áp dụng 2 bảng giá.
- Tạo mới định phí cho Toà nhà hoặc Căn hộ cần áp dụng 2 bảng giá. --> (Cách thêm mới Định phí)
Định phí thêm thành công sẽ hiển thị như hình bên trên, và khi có số liệu, định phí này sẽ được ghi nhận vào Danh mục phí phải thu trong thông báo phí.
Bước 3: Upload số liệu
Thao tác như upload số liệu bình thường. Link hướng dẫn tại đây
| Lưu ý khi upload số liệu lần 2 cho cùng 1 loại phí: |
|
Bước 3: Tạo Thông báo phí như thông thường. Link hướng dẫn tại đây
C. Điều chỉnh số liệu
Bước 1: Thực hiện thao tác như sau
Bước 2: Chỉnh sửa số liệu | thông tin tại các trường thông tin
Bước 3: Bấm Lưu để hoàn tất.
Ghi chú: Chức năng tạo QR Code để nhân viên ghi số liệu tại điểm cần ghi đang trong quá trình phát triển.