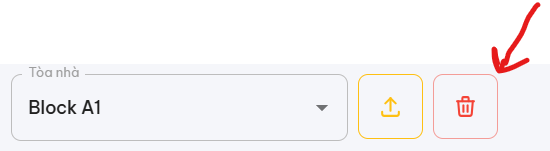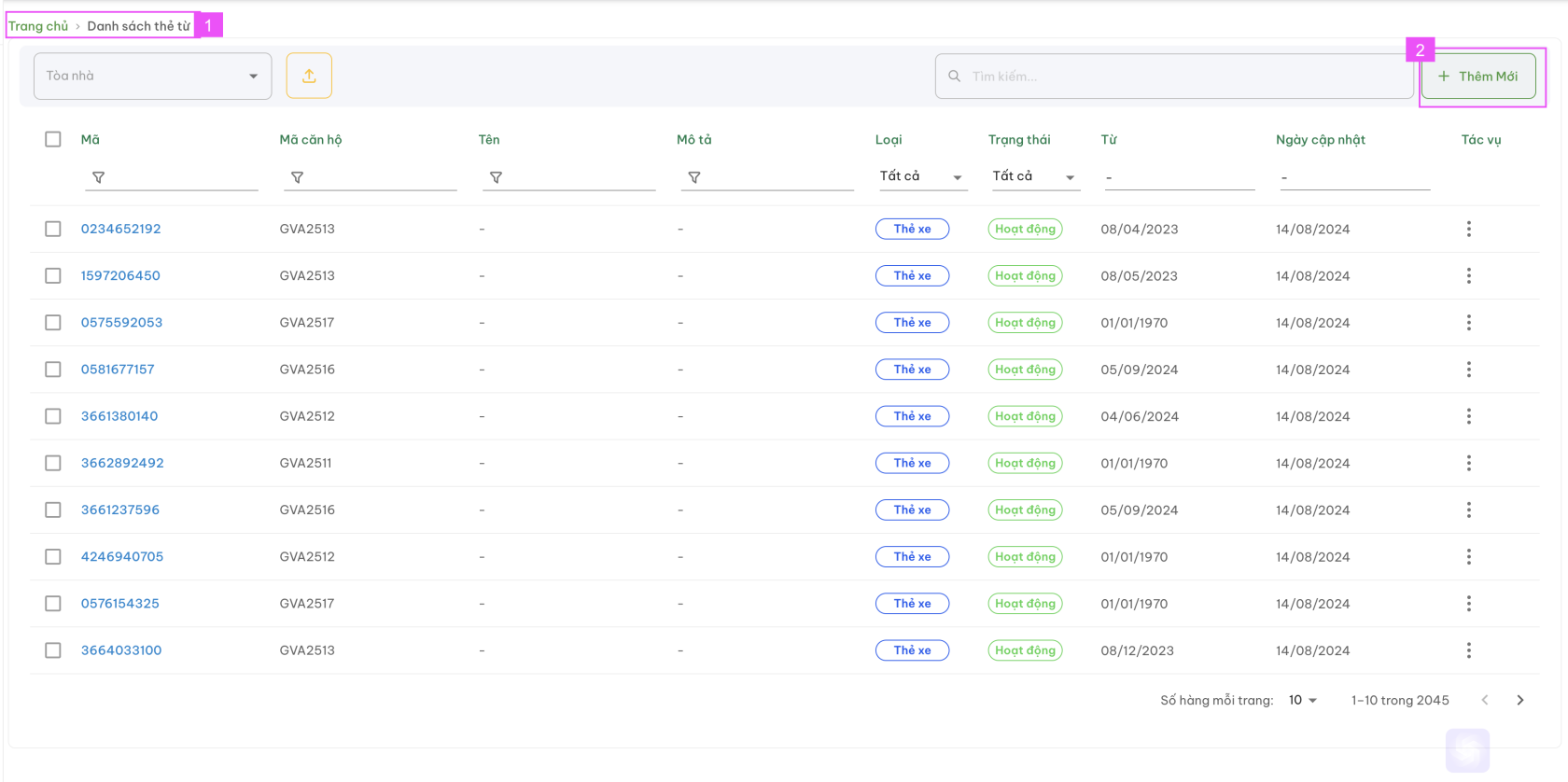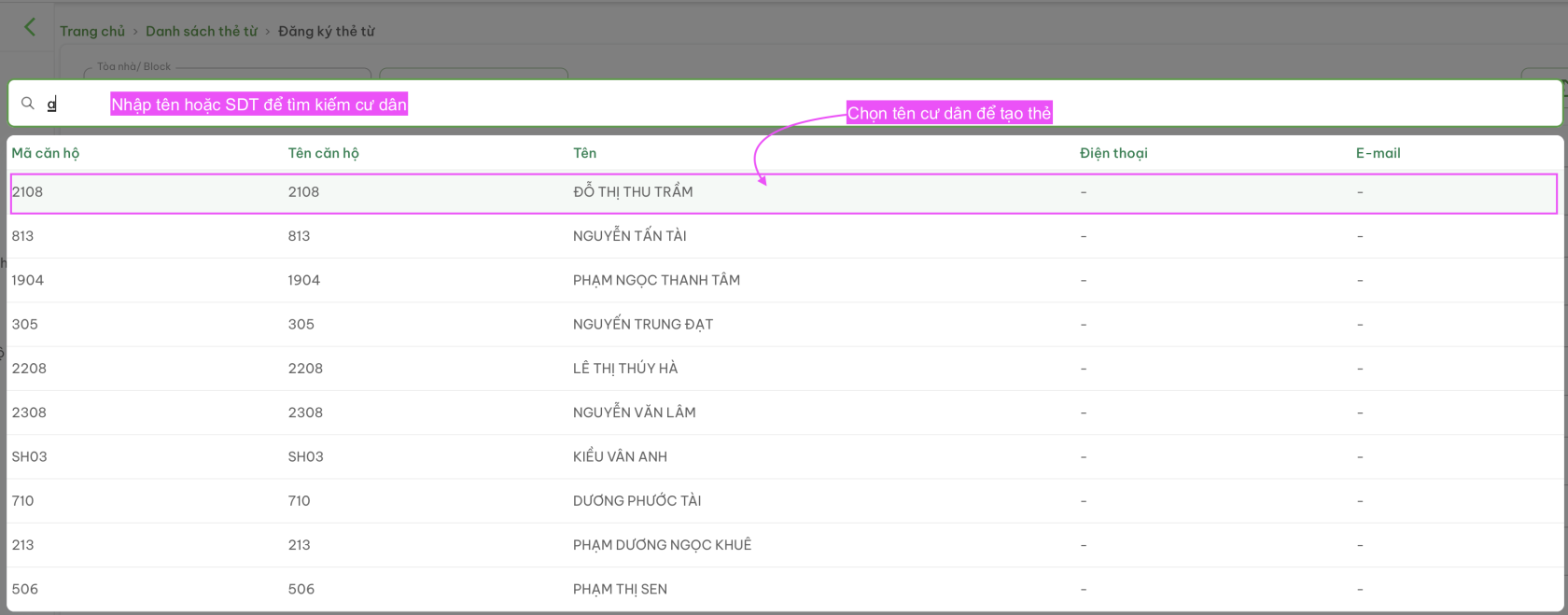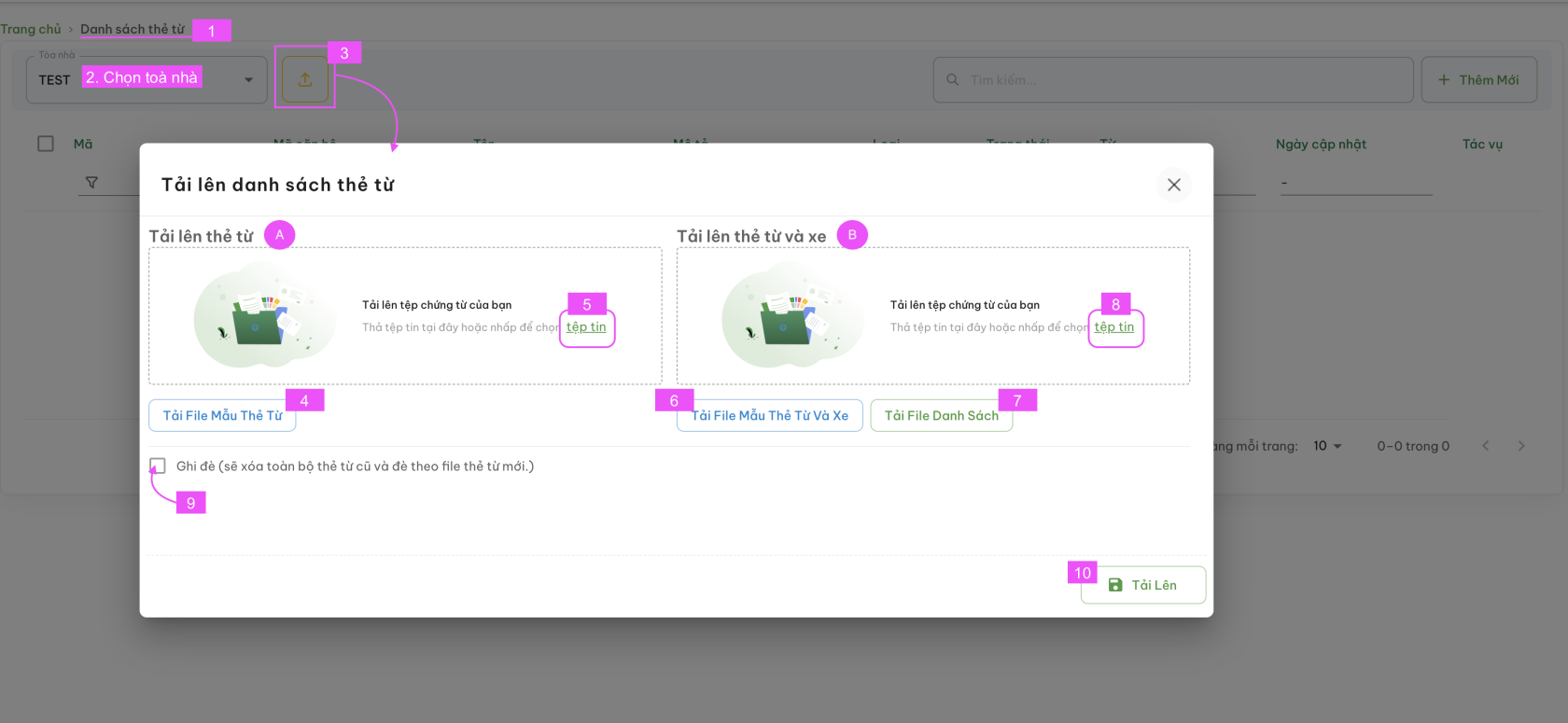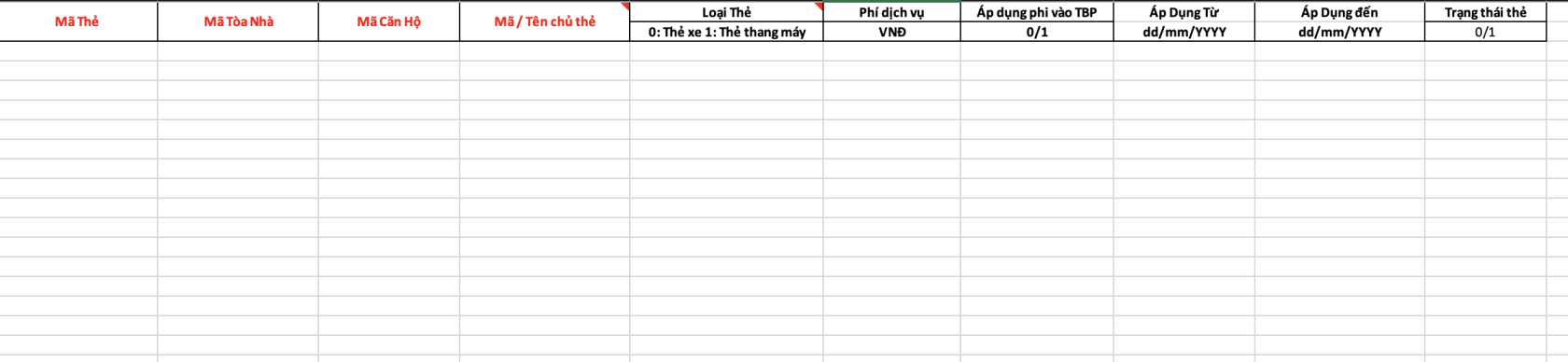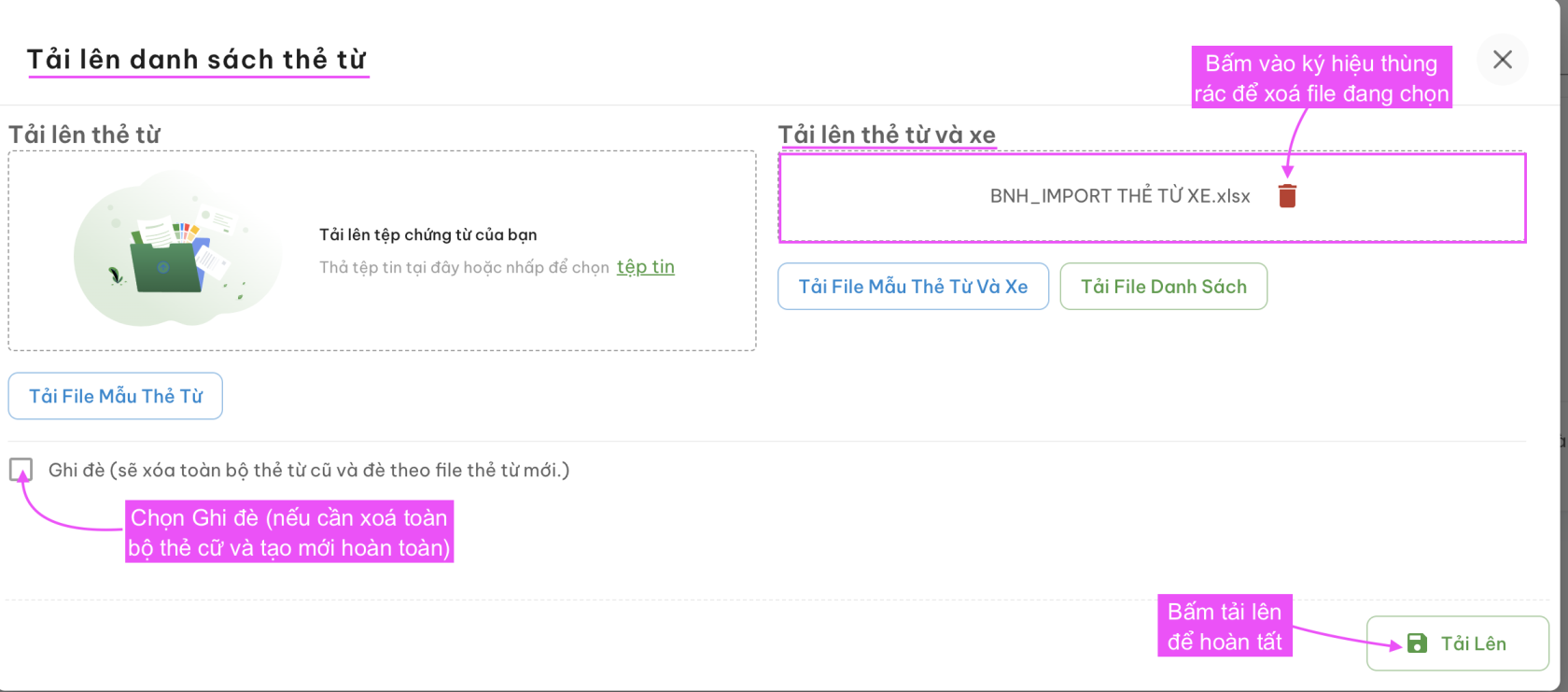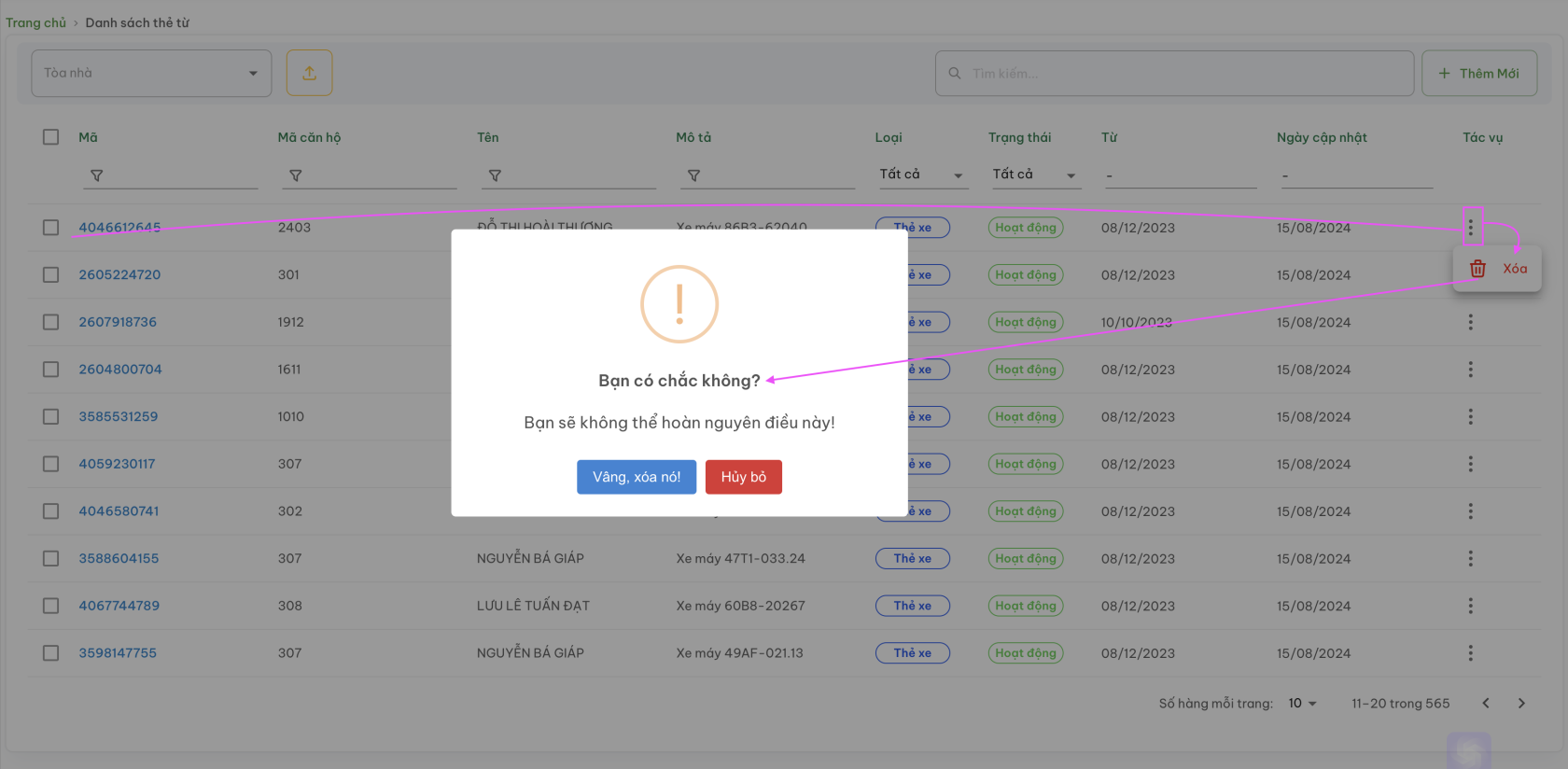Thẻ từ
Chức năng Quản lý Thẻ từ cấp cho Xe hoặc Thang máy cho cư dân, danh sách hiển thị theo Toà nhà.
Quản lý Danh sách thẻ từ
Màn hình Danh sách thẻ từ hiển thị các nội dung, gồm:
- Mã thẻ: Mã thẻ do Ban quản lý định nghĩa
- Mã căn hộ: Mã căn hộ theo dữ liệu của dự án
- Tên: Tên người dùng thẻ
- Hạng mục : Hnagj mục căn hộ liên kết (lúc tạo hạng mục có chọn thẻ từ )
- Mô tả: Thông tin liên quan đến thẻ. Ví dụ biển số xe | màu xe | loại xe
- Loại: Thẻ xe | Thẻ thang máy
- Trạng thái: Không hoạt động | Hoạt động | Mất | Huỷ
- Từ ngày: Ngày hiệu lực thẻ
- Ngày cập nhật: Ngày cập nhật gần nhất của thẻ
- Tác vụ: Xoá
Màn hình Xem chi tiết và Cập nhật thẻ từ
Tại màn hình Danh sách thẻ từ, bấm chọn vào mã thẻ như hình bên dưới
Tại đây, người dùng có thể xem được thông tin:
- Thẻ thuộc toà nhà nào (1)
- Xem chi tiết thông tin thẻ (2)
- Hoặc thay đổi | cập nhật thông tin vào các trường dữ liệu và bấm Lưu thông tin (4)
- Ngoài ra, người dùng có thể bấm vào Tìm Kiếm Cư Dân tại (3) để chuyển mã thẻ này đến cư dân khác thuộc dự án. Sau khi chọn cư dân, thẻ sẽ được chuyển sang chủ thẻ là cư dân mới.
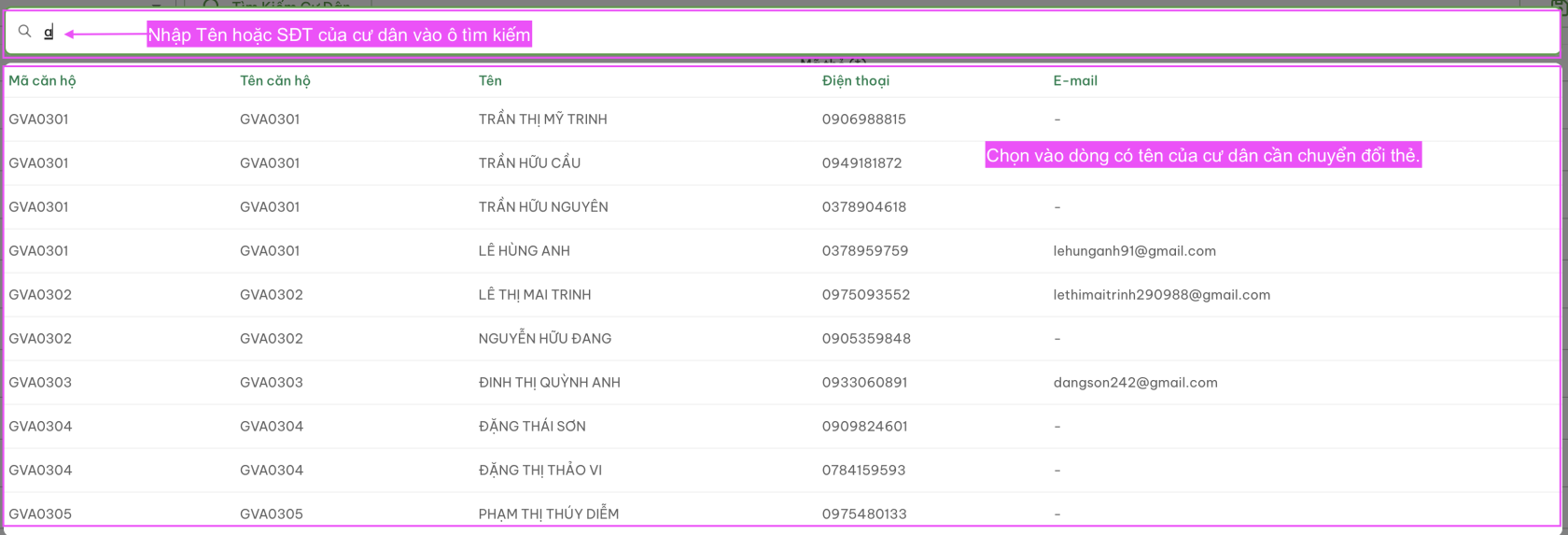
- Có thể sửa chữa các trường thông tin và bấm Lưu.
Thêm mới thẻ từ
Có 2 cách thêm mới thẻ từ
Cách 1: Dùng cho trường hợp THÊM 1 THẺ TỪ
Bước 1: Tại màn hình Trang chủ > Danh sách thẻ từ (1) > Chọn vào Nút + Thêm mới (2)
Bước 2: Tại màn hình Thêm mới | Đăng ký thẻ từ (1) > Chọn toà nhà (2)
- Nhập thông tin vào các trường tại mục 4 --> Bấm Lưu thông tin (5) để hoàn tất
- Hoặc bấm vào ô Tìm Kiếm Cư Dân (3) để tìm tên cư dân cần tạo thẻ --> Chọn tên cư dân trong danh sách hiển thị tại màn hình tìm kiếm
--> Các trường thông tin : Cư dân | Căn hộ | Email (nếu có) | Số điện thoại (nếu có) của cư dân sẽ tự động được điền vào
--> Nhập và chọn đầy đủ các trường thông tin còn lại và bấm Lưu thông tin (5) để hoàn tất.
Cách 2: Dùng cho trường hợp THÊM HÀNG LOẠT THẺ TỪ (FILE UPLOAD)
Bước 1: Tại Màn hình Danh sách thẻ từ (1) > Chọn toà nhà (2) > Chọn nút Tải lên (3) để vào Màn hình Tải lên danh sách thẻ từ
Bước 2: Có 2 lựa chọn
- Chỉ tải lên Danh sách thẻ từ (A)- Bấm (4) Tải file mẫu về máy và điền đầy đủ thông tin như file mẫu yêu cầu
- Bấm (5) để tải lên (upload) file đã điền đủ thông tin thẻ lên hệ thống
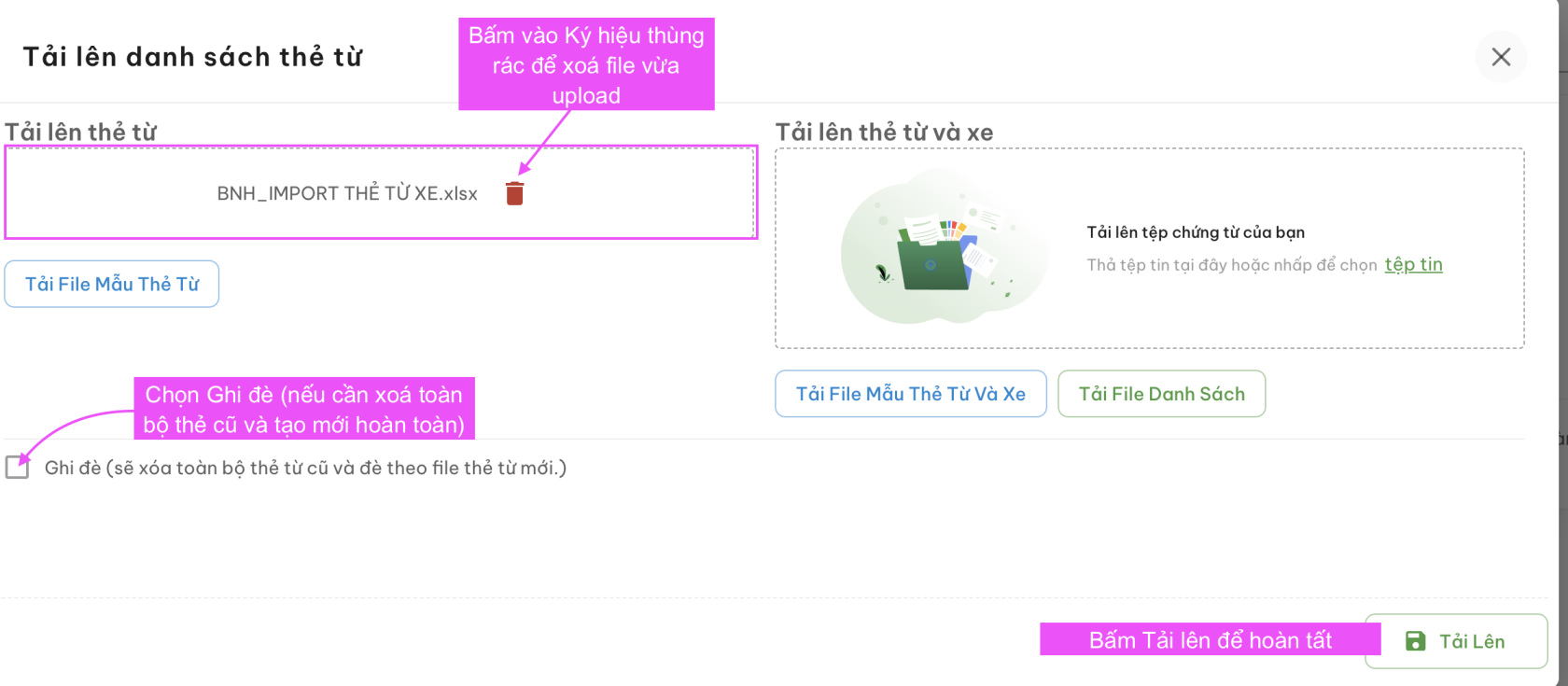
- Tải lên Danh sách thẻ từ + Xe (B)
- Bấm (6) Tải file mẫu về máy và điền đầy đủ thông tin như file mẫu yêu cầu
- Bấm (7) để tải về file excel danh sách thẻ đang có.
- Bấm (8) để tải lên (upload file) đã điền đủ thông tin thẻ lên hệ thống
Bước 2: Tạo mới thành công, hệ thống sẽ hiển thị màn hình Danh sách thẻ từ.
Xoá thẻ từ
Thẻ từ sau khi xoá sẽ không khôi phục được thông tin và những dữ liệu liên quan đến thẻ sẽ không còn tồn tại trên hệ thống
Bước 1: Chọn dòng có chứa Mã thẻ muốn xoá
Bước 2: Tại nút tác vụ - 3 chấm - Chọn xoá
Bước 3: Xác nhận: "Vâng, xoá nó!" --> Thẻ sẽ được xoá khỏi hệ thống hoặc "Huỷ bỏ" để huỷ lệnh xoá đã chọn.