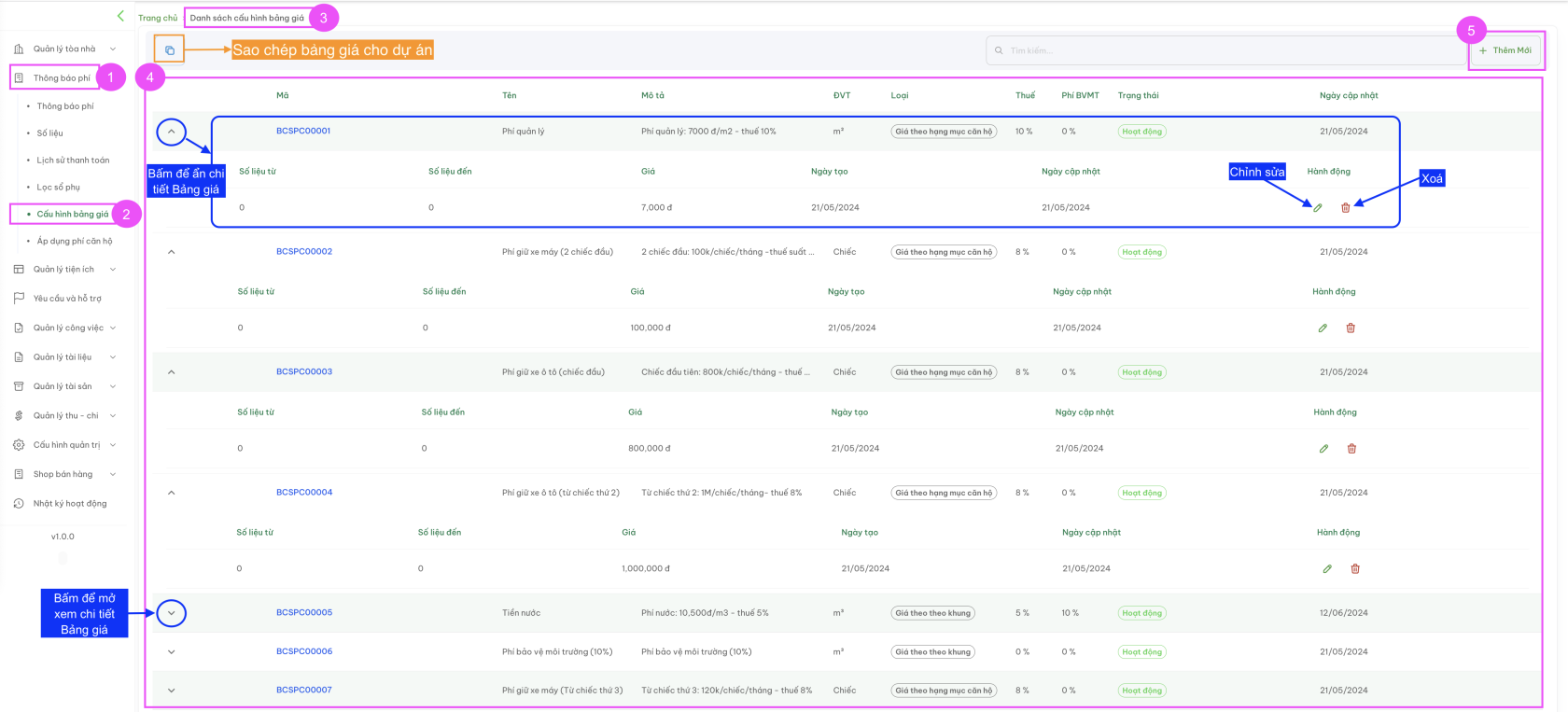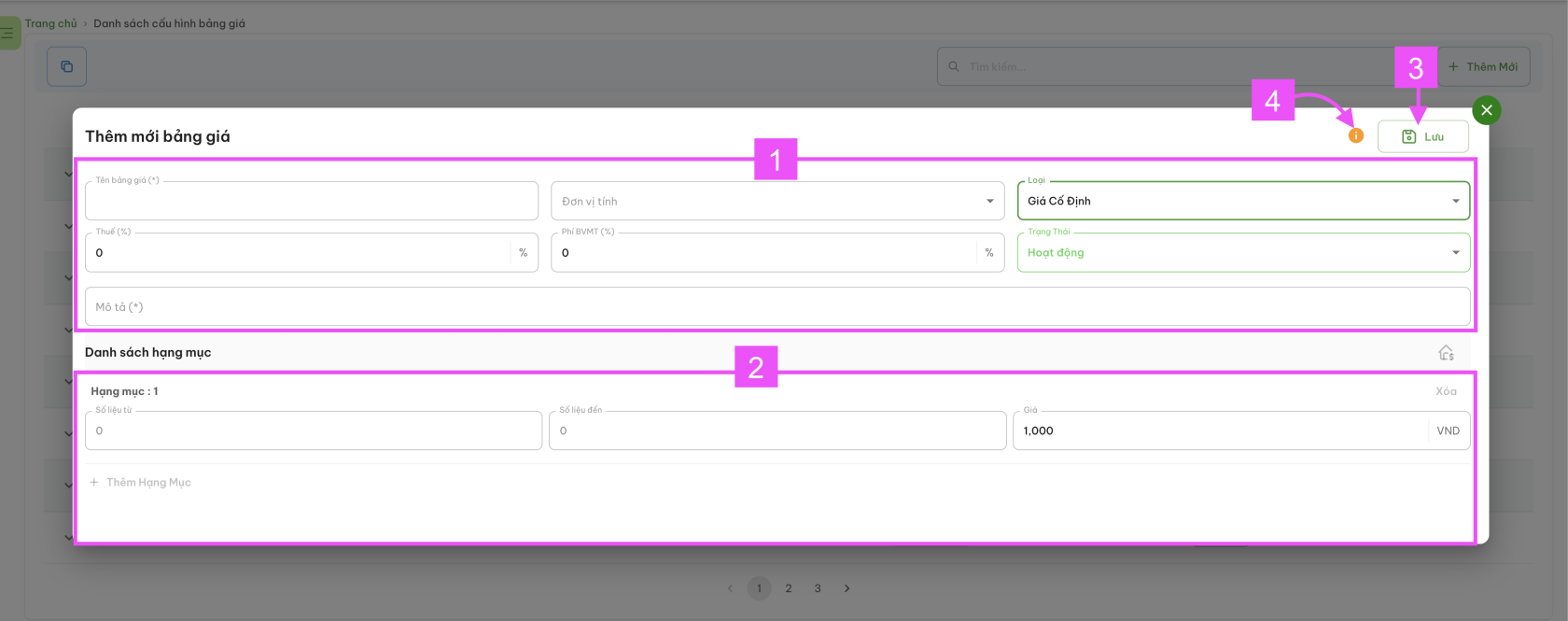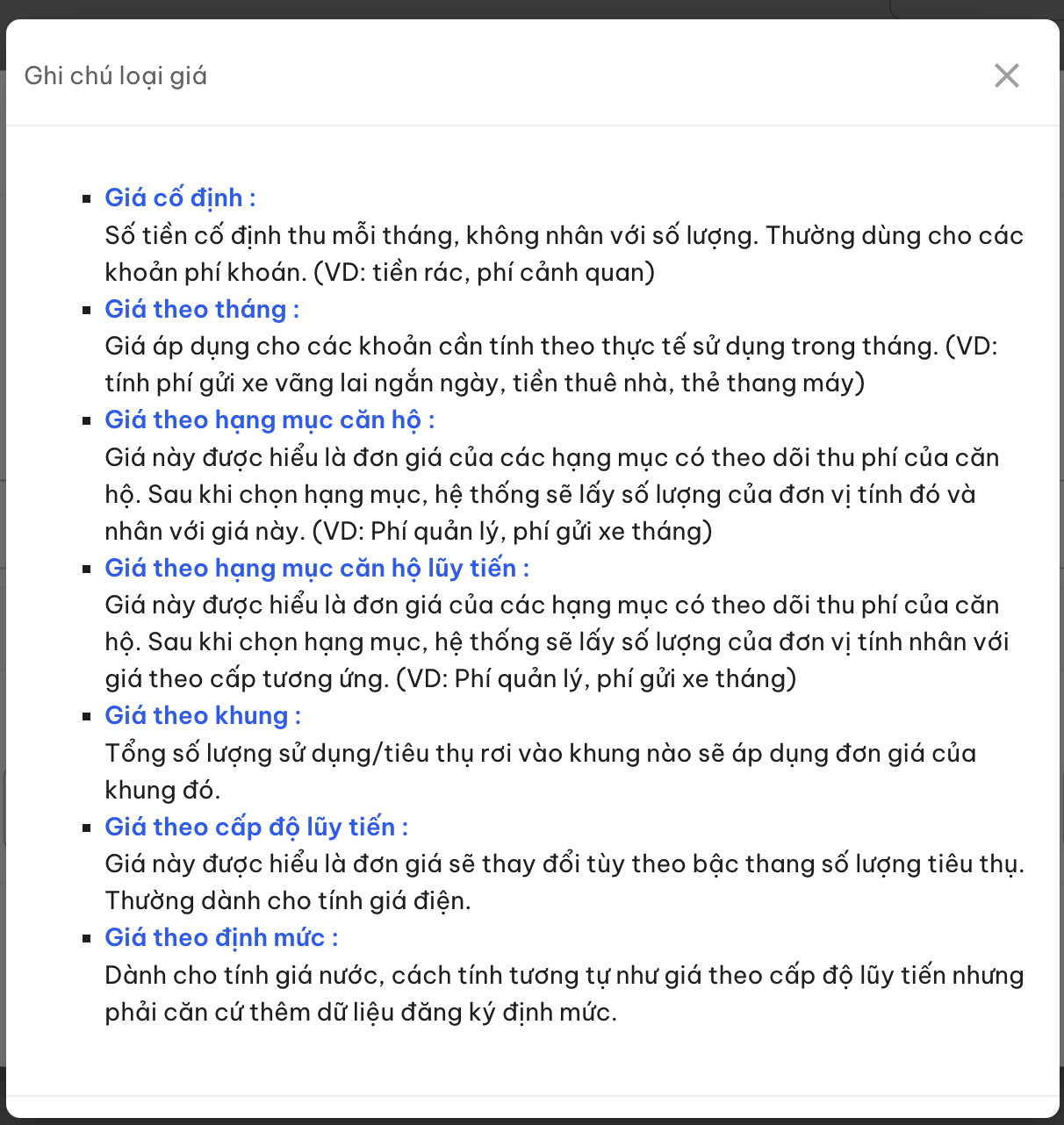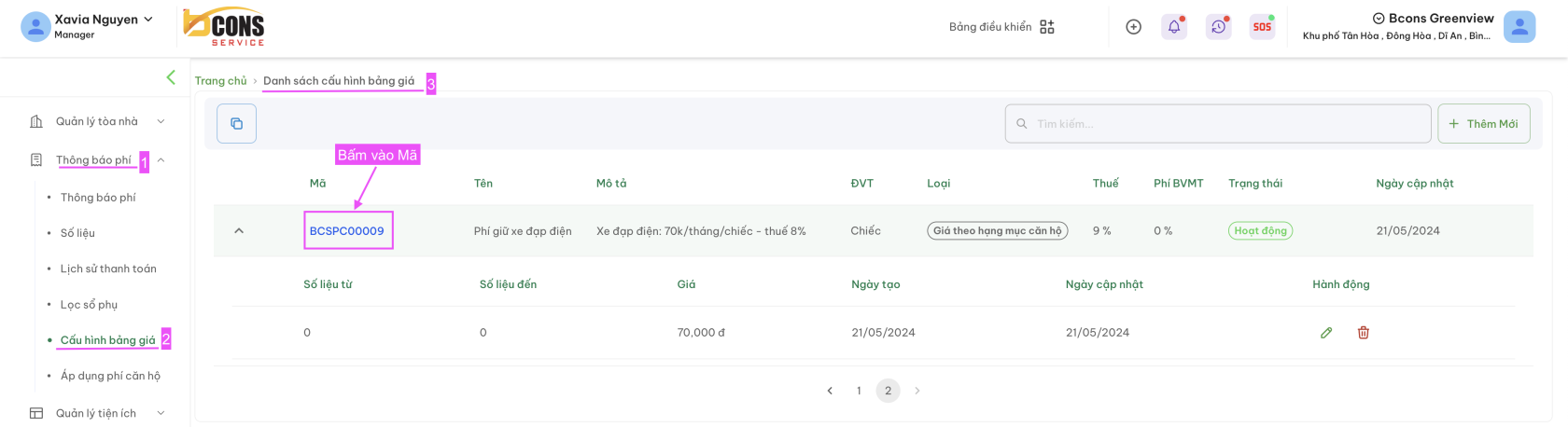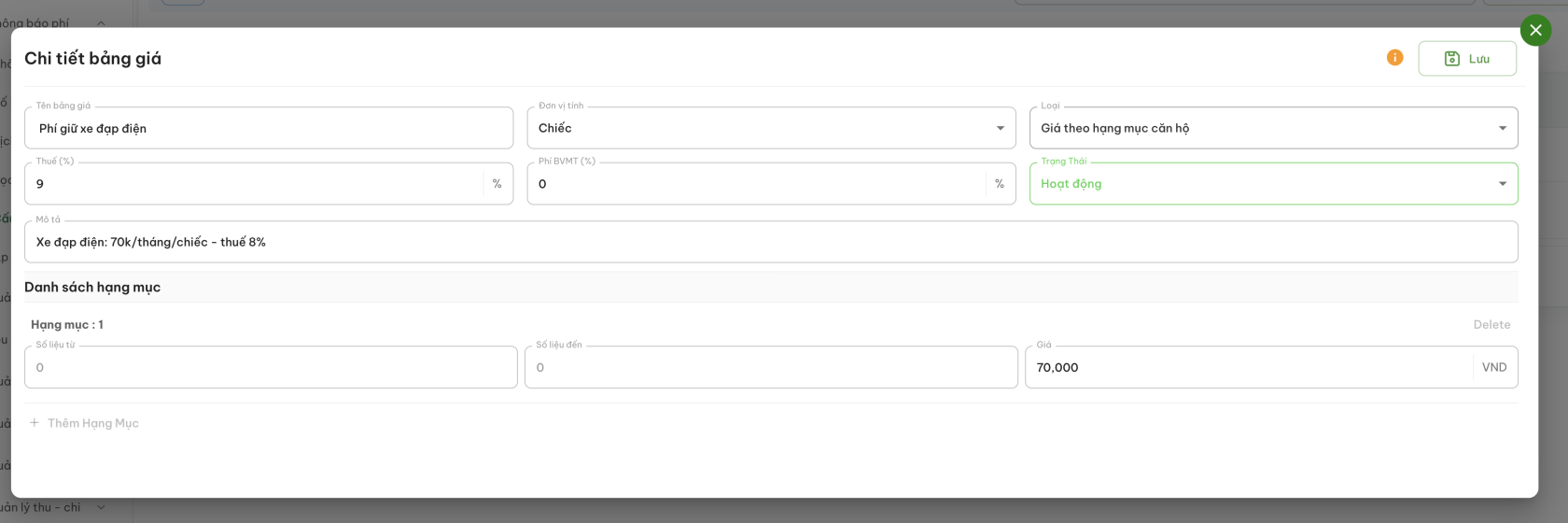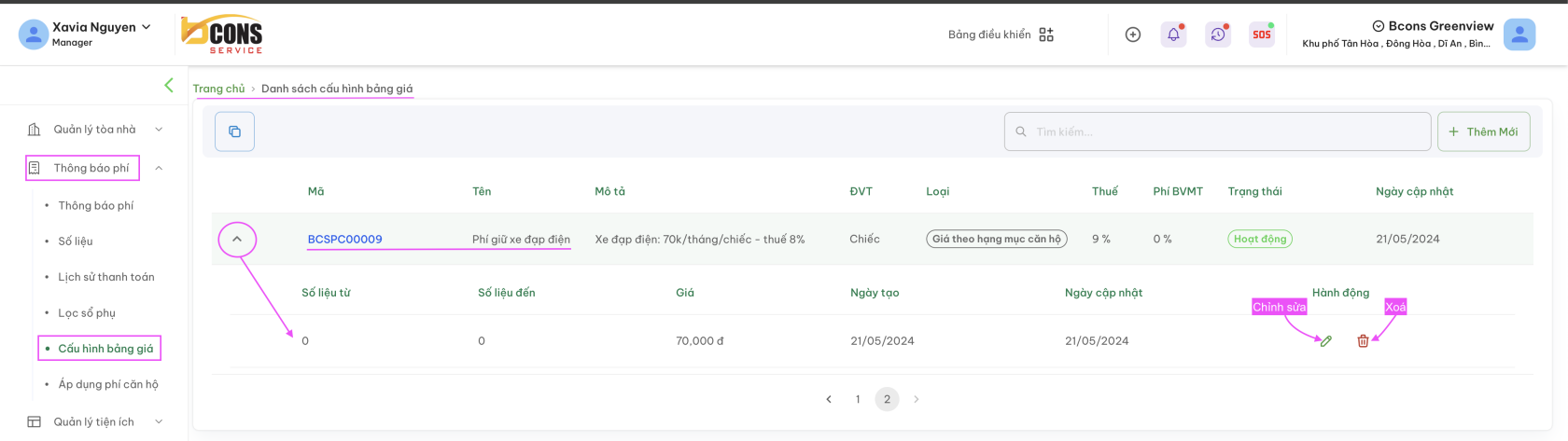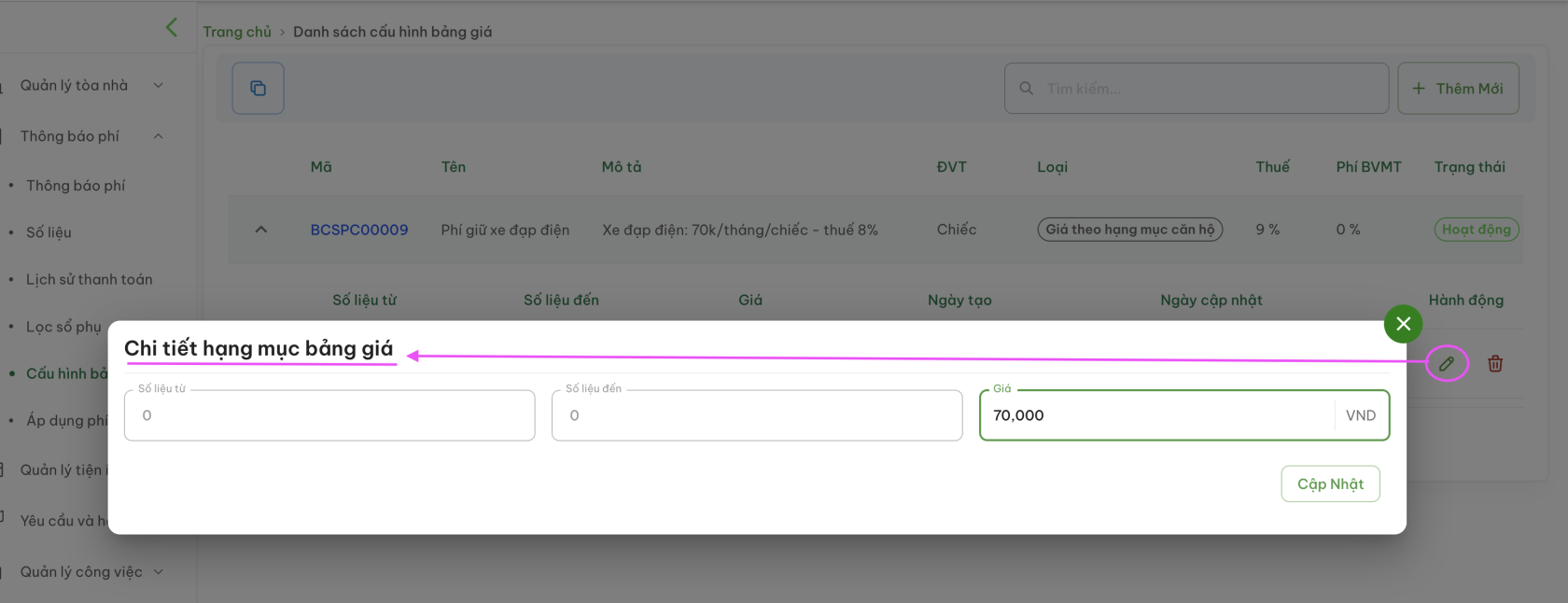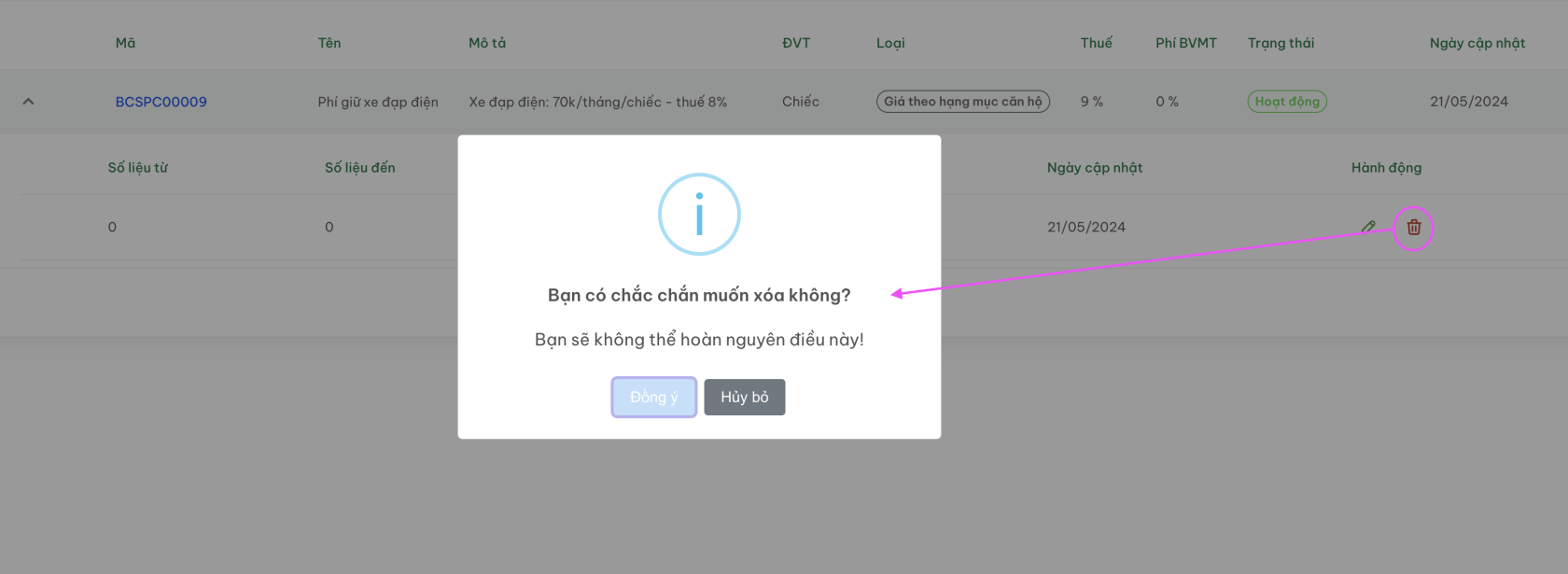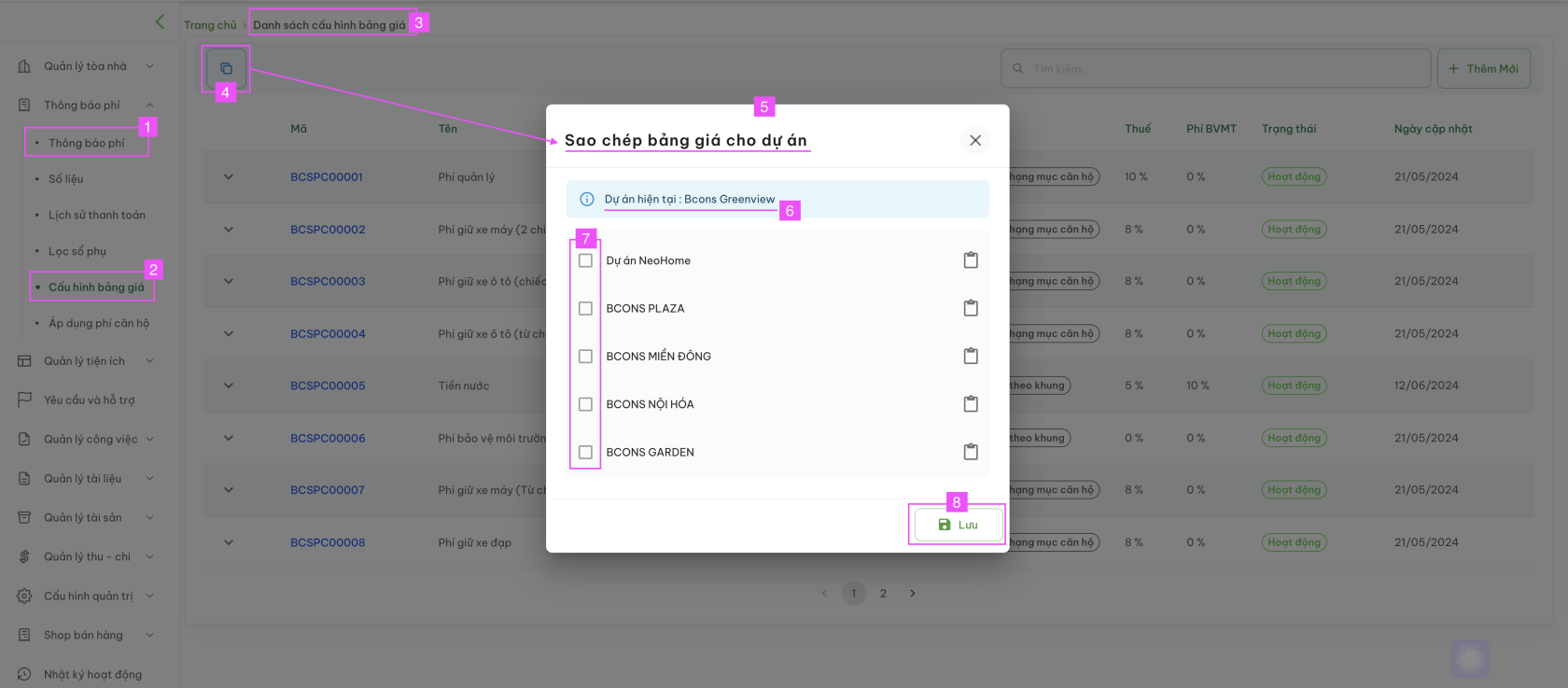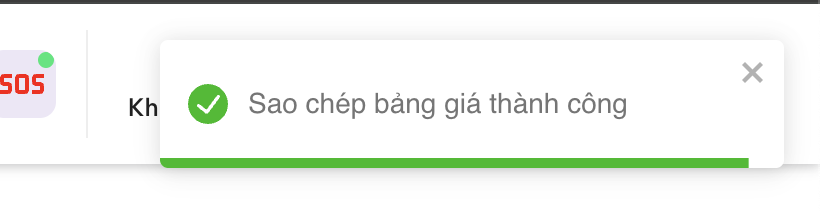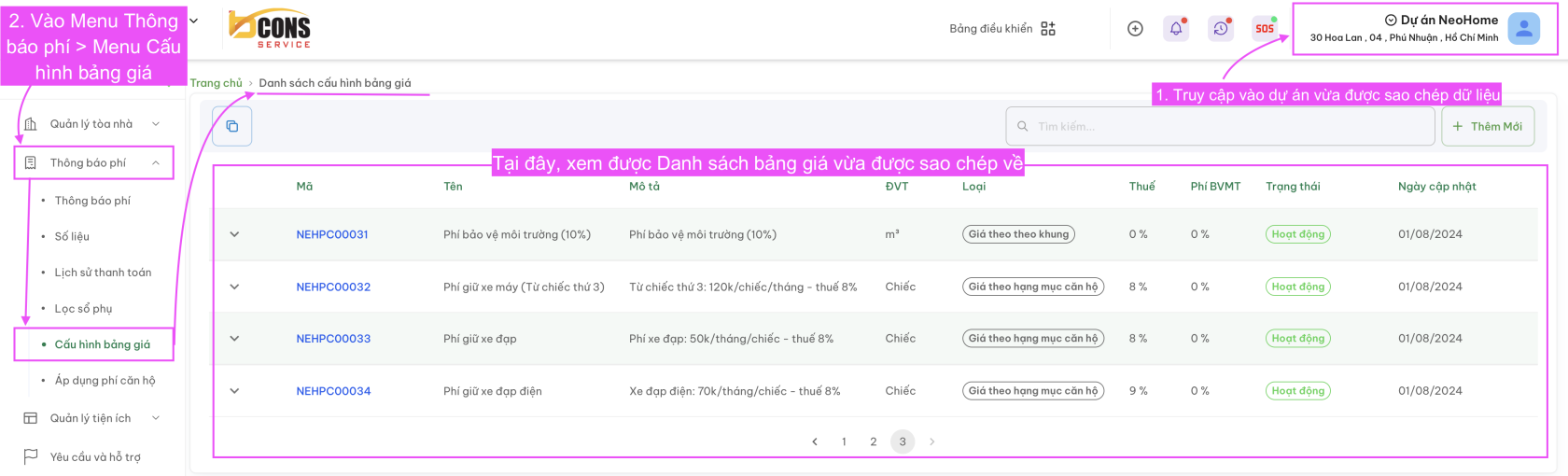Cấu hình bảng giá
A. Danh sách cấu hình bảng giá
--> Các Loại phí sẽ được hiển thị tại màn hình Danh sách cấu hình bảng giá này (4)
- Bấm vào dấu v để mở rộng xem chi tiết hoặc dấu ^ để ẩn chi tiết thông tin loại phí đã được tạo
- Có thể chỉnh sửa hoặc thay đổi Trạng thái loại phí đã tạo.
Màn hình quản lý bảng giá sẽ thể hiện các thông tin chính về bảng giá thuộc về dự án bao gồm:
- Mã bảng giá
- Tên định phí
- Mô tả
- Đơn vị tính
- Loại bảng giá
- Thuế suất
- Phí BVMT (thuế suất)
- Trạng thái
- Ngày cập nhật
B. Thêm mới bảng giá (5)
Bước 1: Chọn +Thêm mới (5) như hình bên trên
Bước 2: Điền thông tin theo các trường hiển thị như hình bên dưới:
Vùng 1: Thêm mới bảng giá
- Tên bảng giá: tên gọi được đặt theo từng dự án hoặc của Loại giá mà Ban quản lý cần quản lý.
- Đơn vị tính
- Loại giá: Giá cố định | Giá theo tháng | Giá theo hạng mục căn hộ | Giá theo hạng mục căn hộ luỹ tiến | Giá theo khung | Giá theo cấp độ luỹ tiến | Giá theo định mức (Diễn giải chi tiết về loại phí được mô tả tại (4) Ghi chú bảng giá theo hình)
- Thuế (%)
- Phí BVMT (%)
- Trạng thái: Hoạt động | Không hoạt động
- Mô tả: Mô tả về loại gía đang khởi tạo
- Giá theo hạng mục căn hộ luỹ tiến
- Giá theo khung
- Giá theo cấp độ luỹ tuyến
- Giá theo định mức
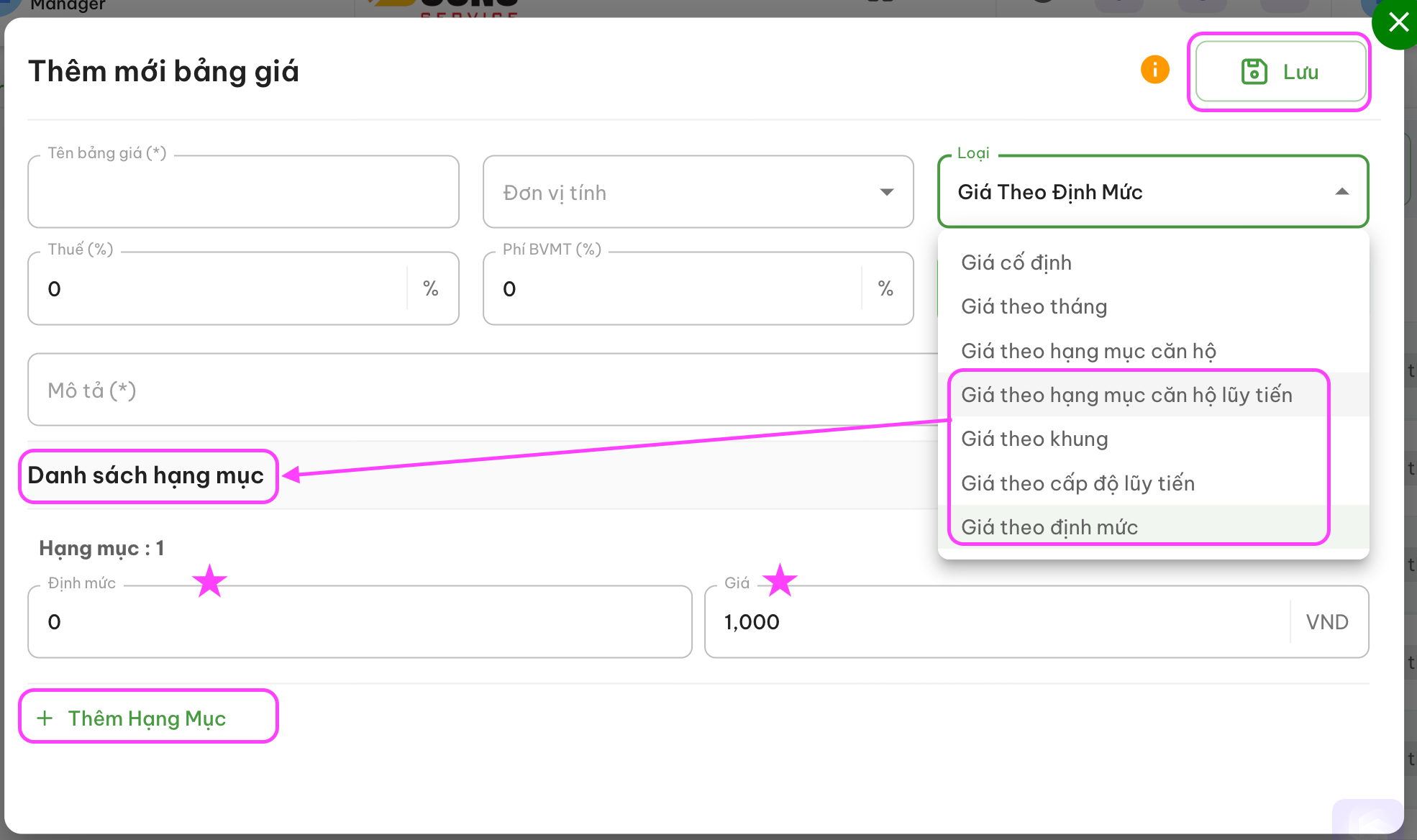
C. Chỉnh sửa bảng giá
Bảng giá chỉ có thể Chỉnh sửa và thay đổi trạng thái (Hoạt động | Không hoạt động), không thể xoá bảng giá đã tạo vì sẽ ảnh hưởng đến các báo cáo cũ đã áp dụng loại phí này
Bước 2: Bấm vào Mã bảng giá như hình bên dưới
Bước 3: Nhập các trường thông tin cần cập nhật
Bước 4: Bấm nút Lưu để hoàn tất cập nhật.
Bước 3: Xem màn hình xác nhận trước khi thực hiện Cập nhật | Xoá
Màn hình cập nhật (Chính sửa) số liệu
Màn hình Xoá
Bước 4: Bấm nút Cập nhật để hoàn thành việc chỉnh sửa số liệu.
Bấm đồng ý để xác nhận xoá dòng số liệu (lưu ý khi xoá sẽ không lấy lại được dữ liệu này) hoặc Bấm Huỷ bỏ lệnh xoá.
Ghi chú: Nếu có bất kỳ thay đổi nào sau khi đã khởi tạo thông báo phí, vui lòng vào Menu Thông báo phí --> Bấm vào ký hiệu "+" (tạo lại hoá đơn) để đồng bộ lại số liệu mới.
E. Sao chép Bảng giá cho dự án
Bước 2: Chọn ký hiệu (4)
Bước 3: Thao tác trên màn hình Sao chép bảng giá cho dự án (5), gồm:
Dự án hiện tại (6): Là dự án có cấu hình Bảng giá mà người dùng muốn Sao chép qua dự án khác thuộc phân quyền quản lý
Danh sách các dự án thuộc quyền quản lý (7): Bấm vào ô để chọn dự án
Bước 4: Bấm nút Lưu (8) để xác nhận và hoàn tất sao chép.
Sao khi sao chép thành công, hệ thống sẽ hiển thị thông báo như sau:
Người dùng truy cập vào dự án vừa được sao chép cấu hình để kiểm tra và tạo cấu hình phí cho dự án đó.