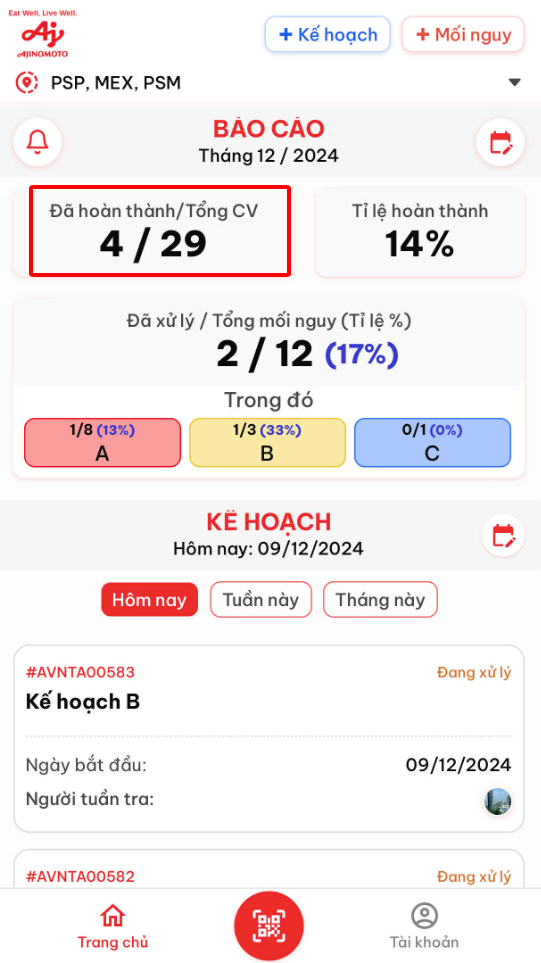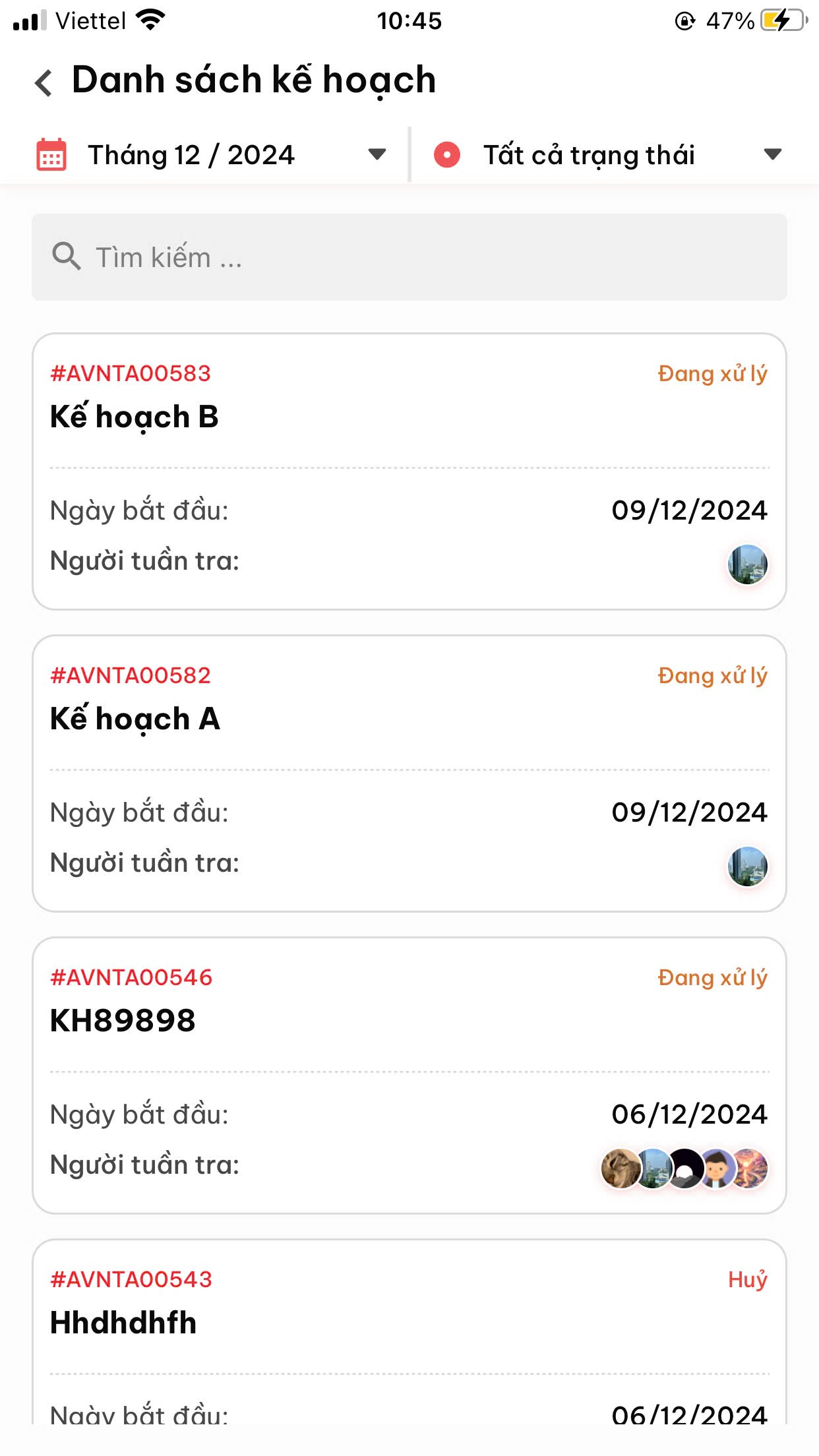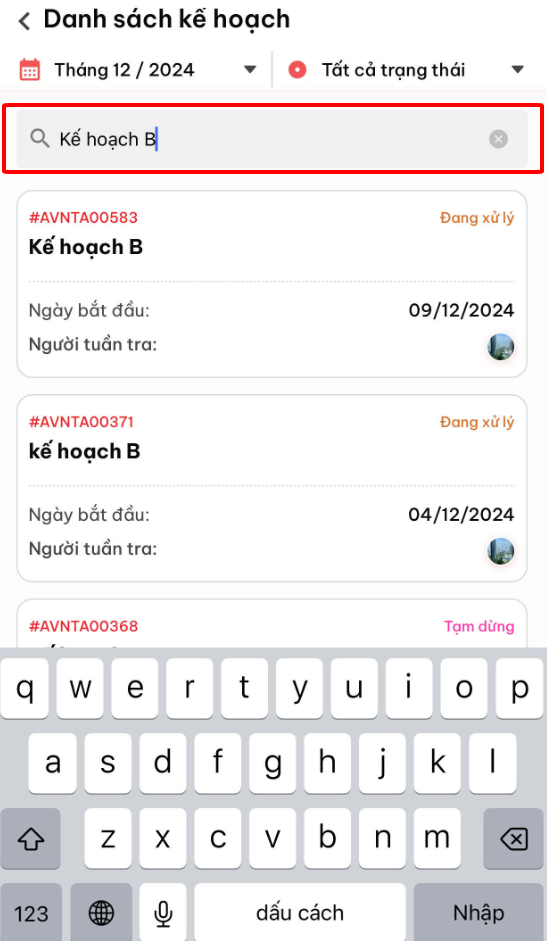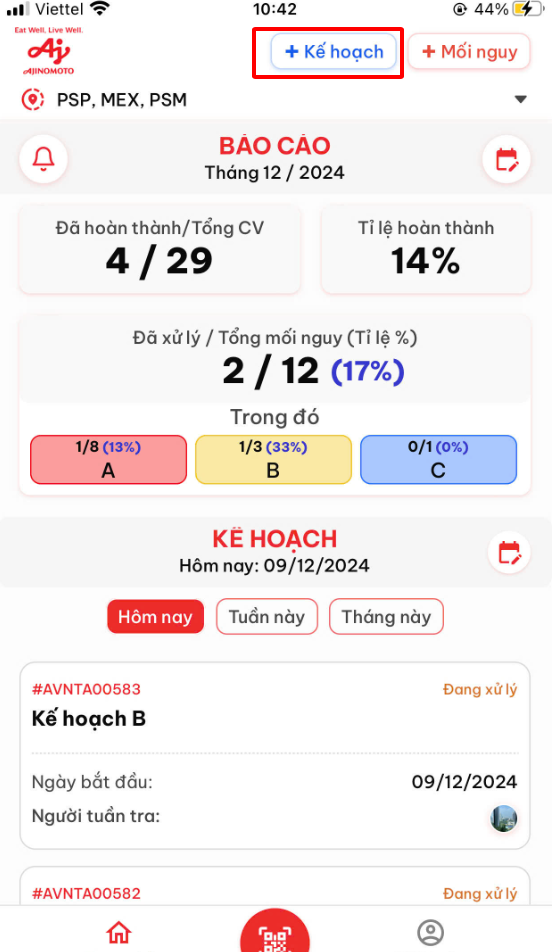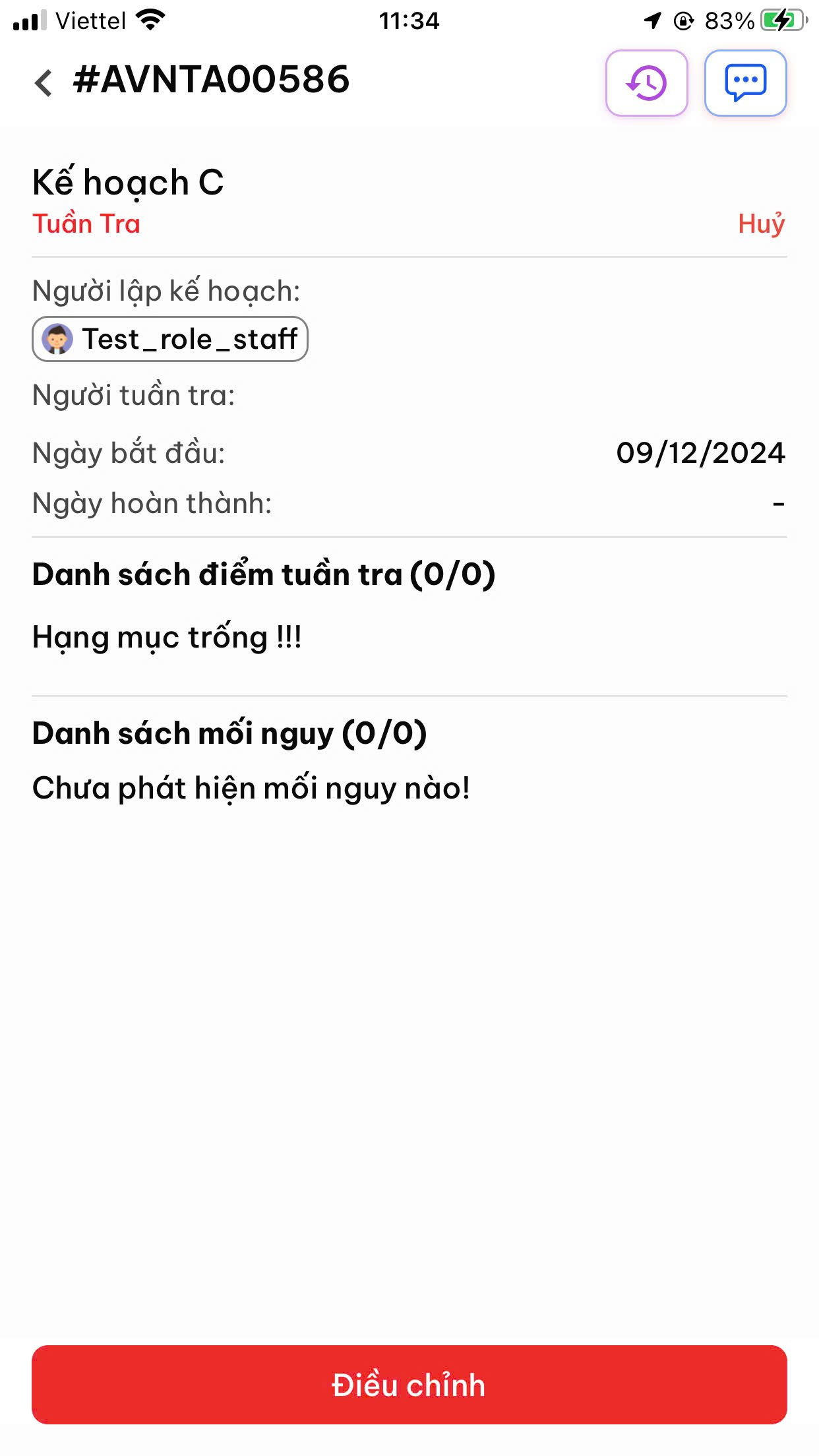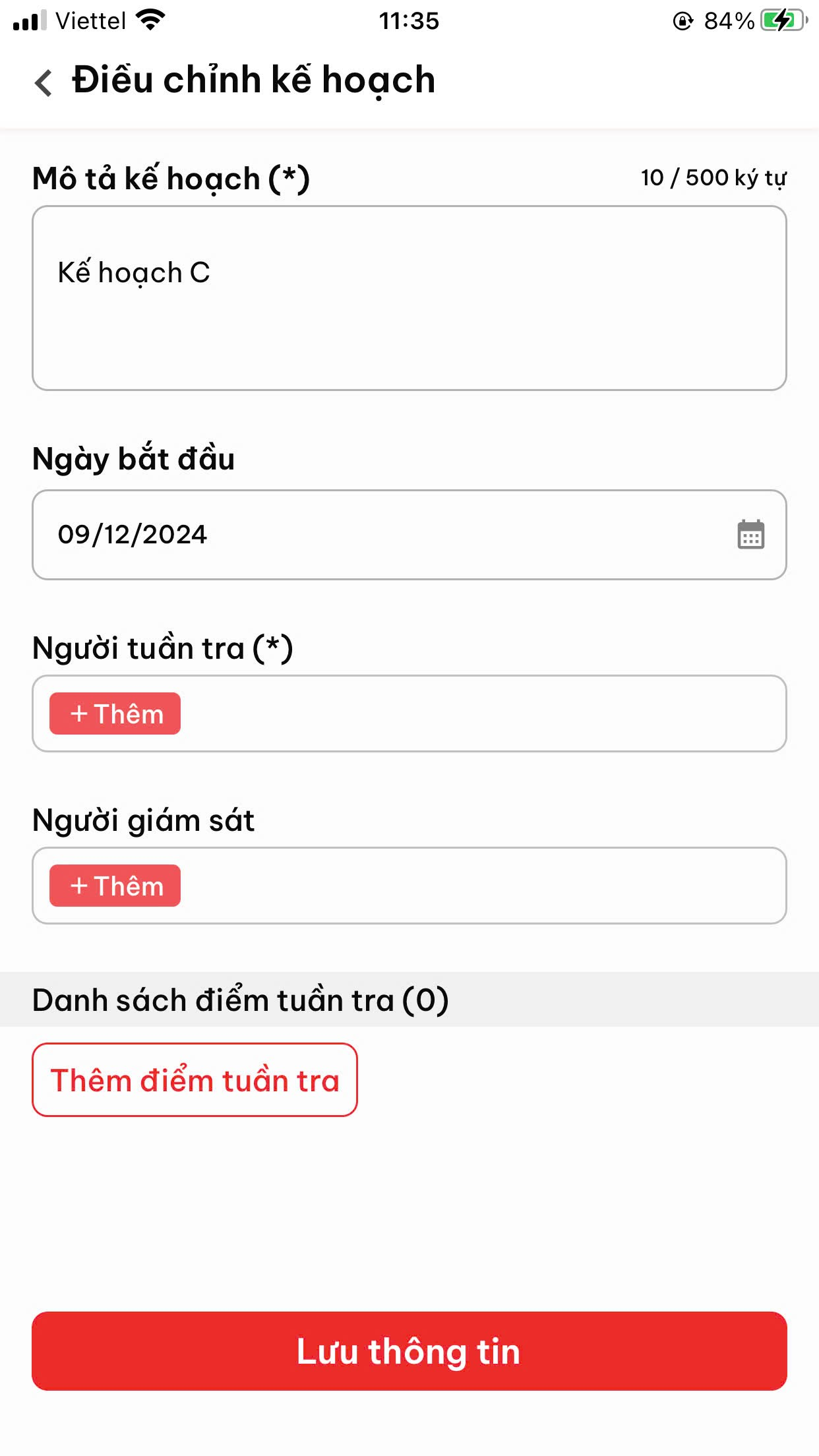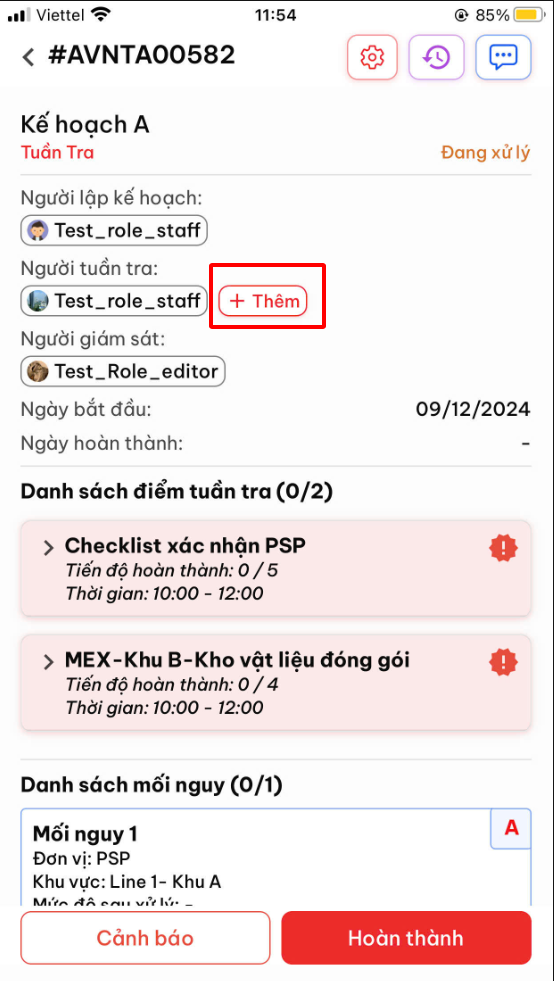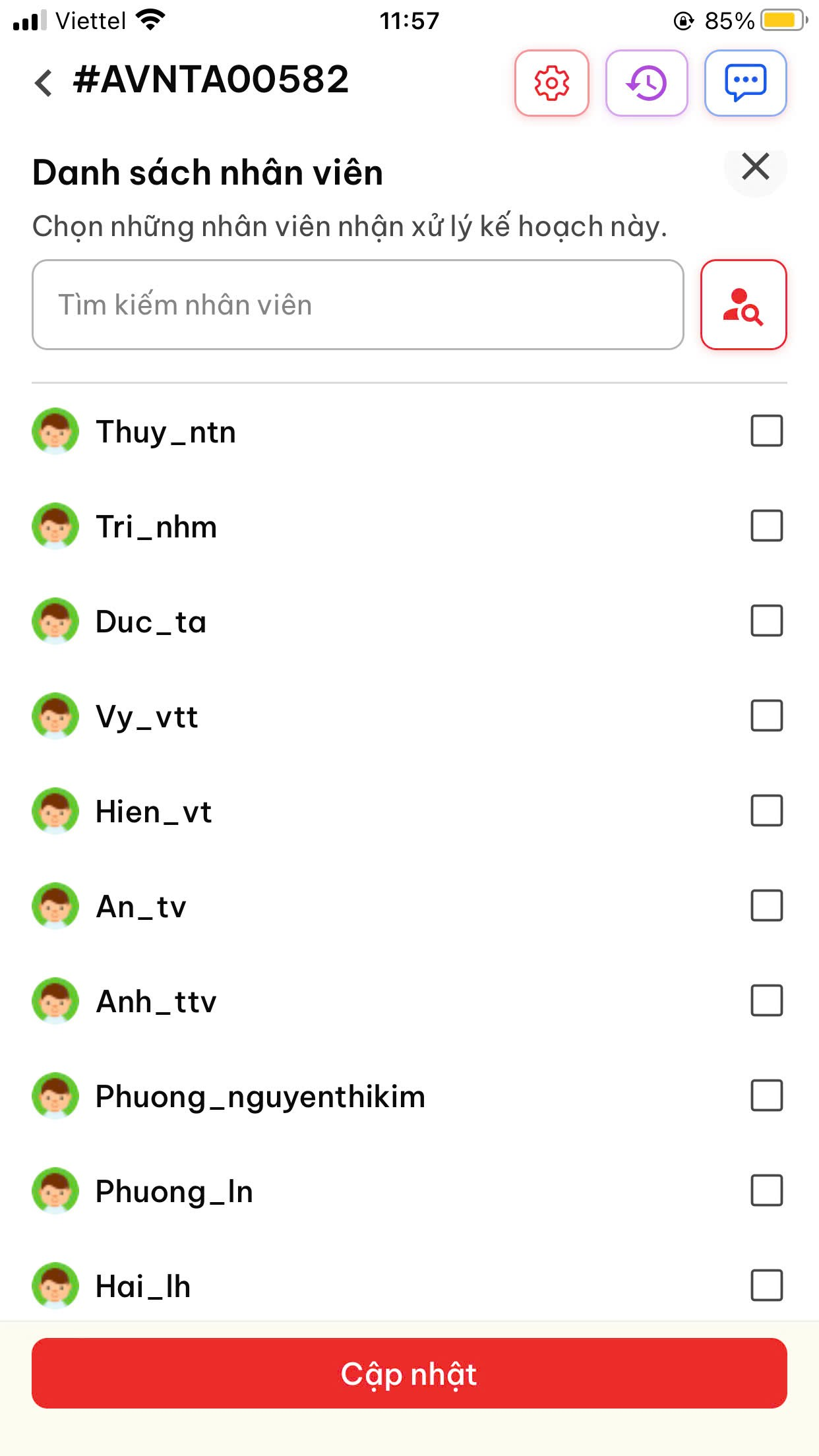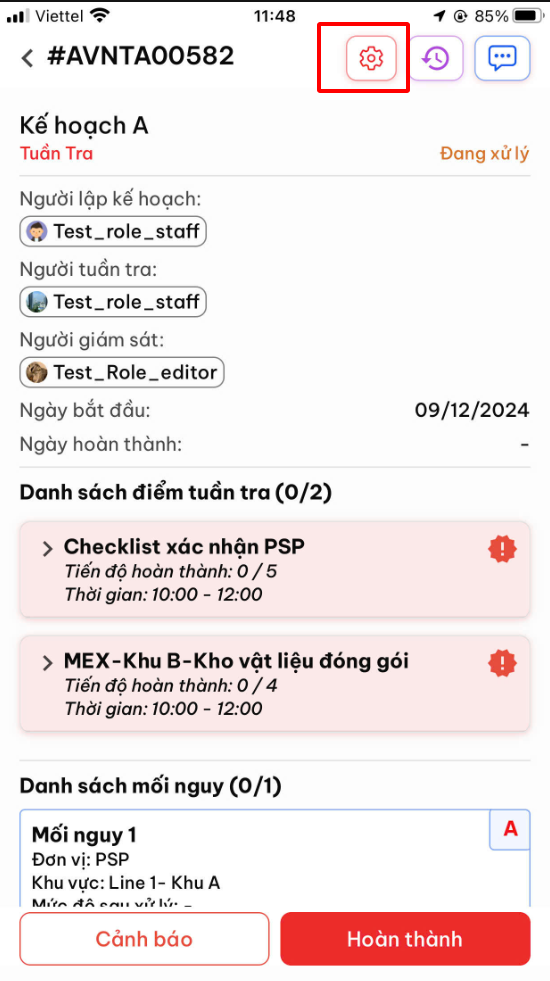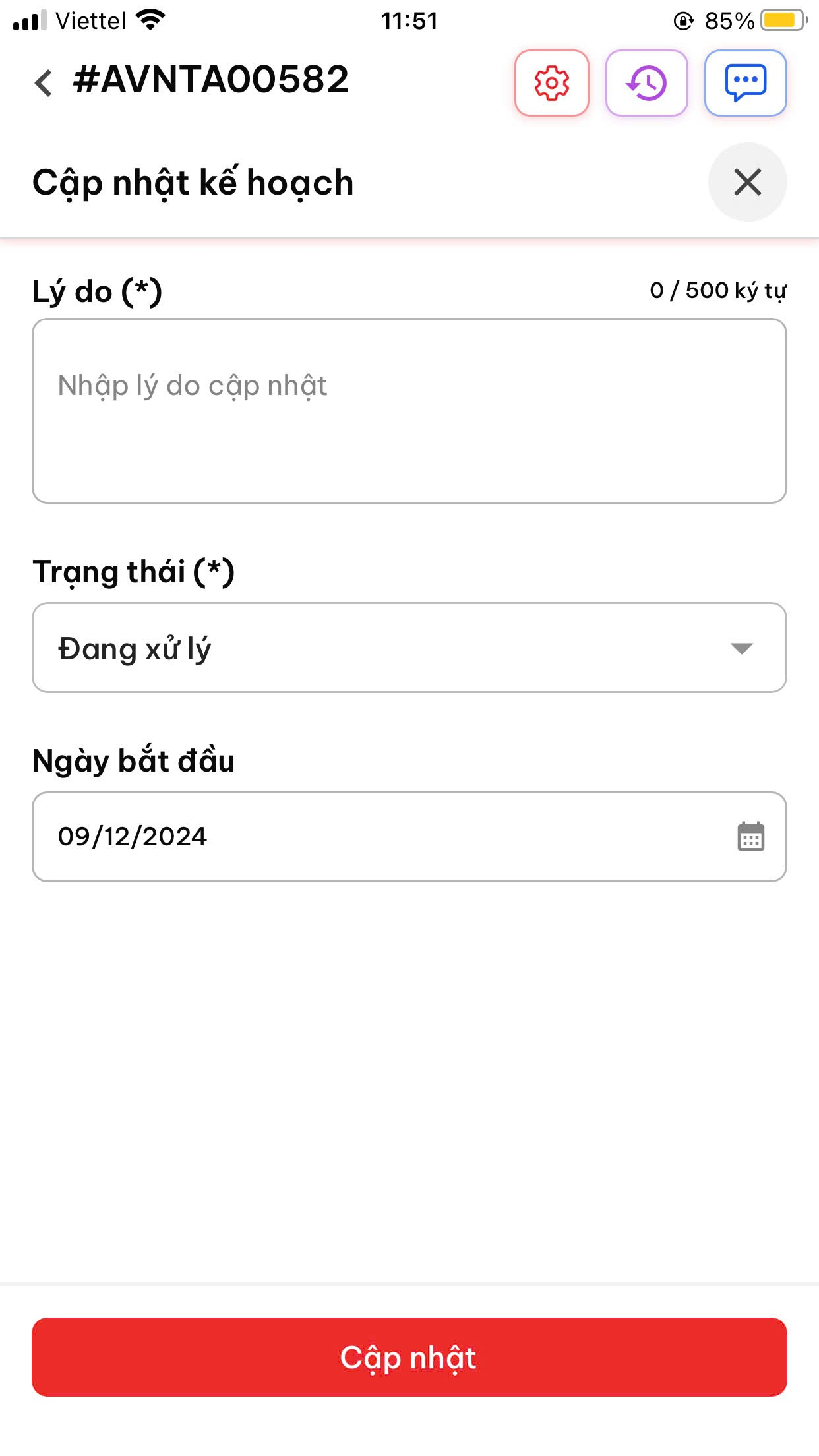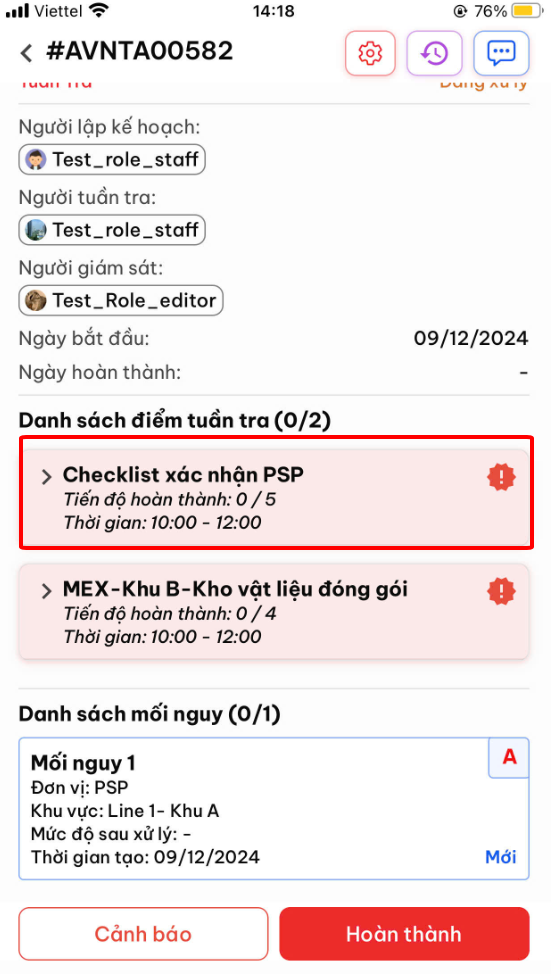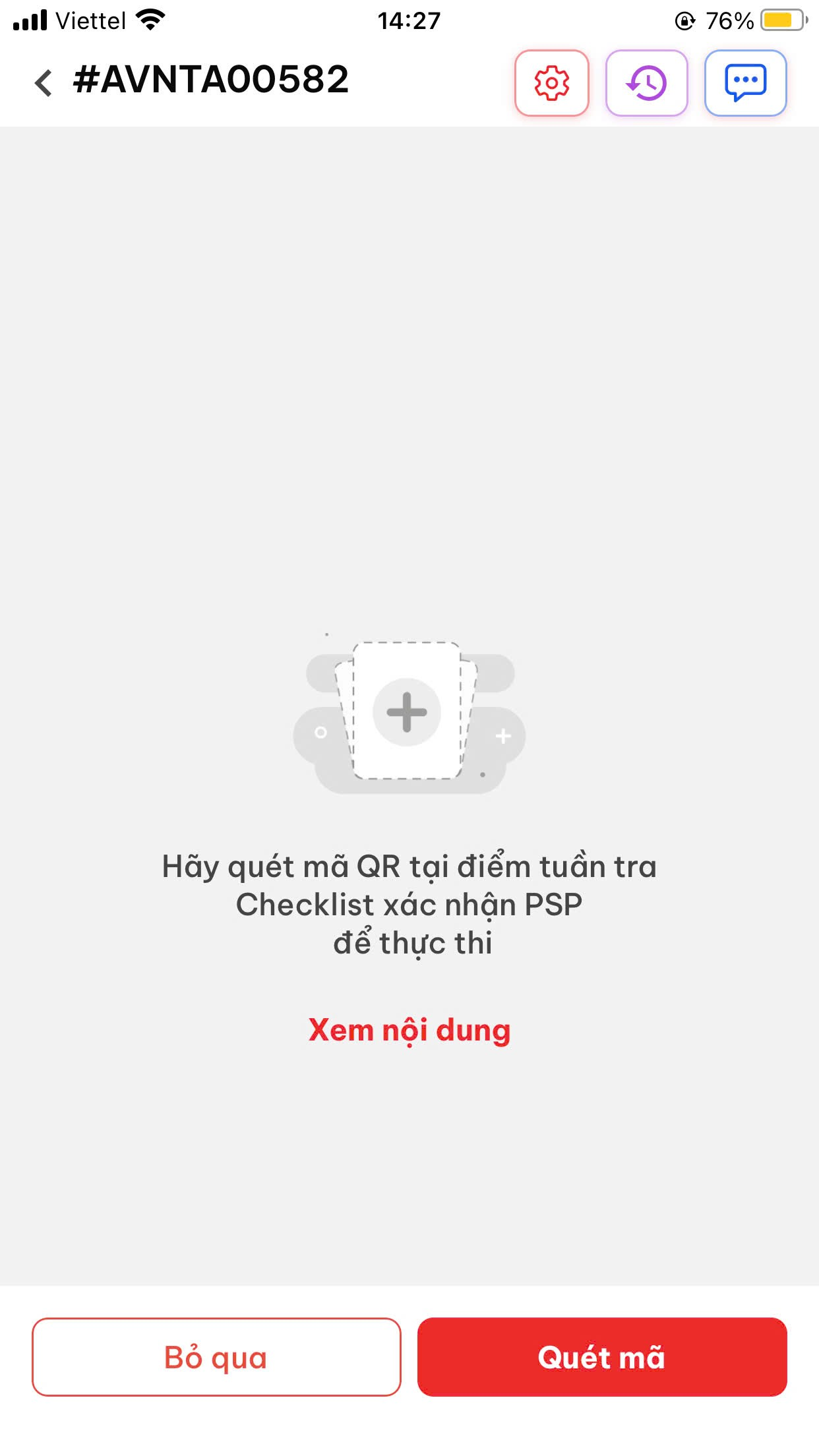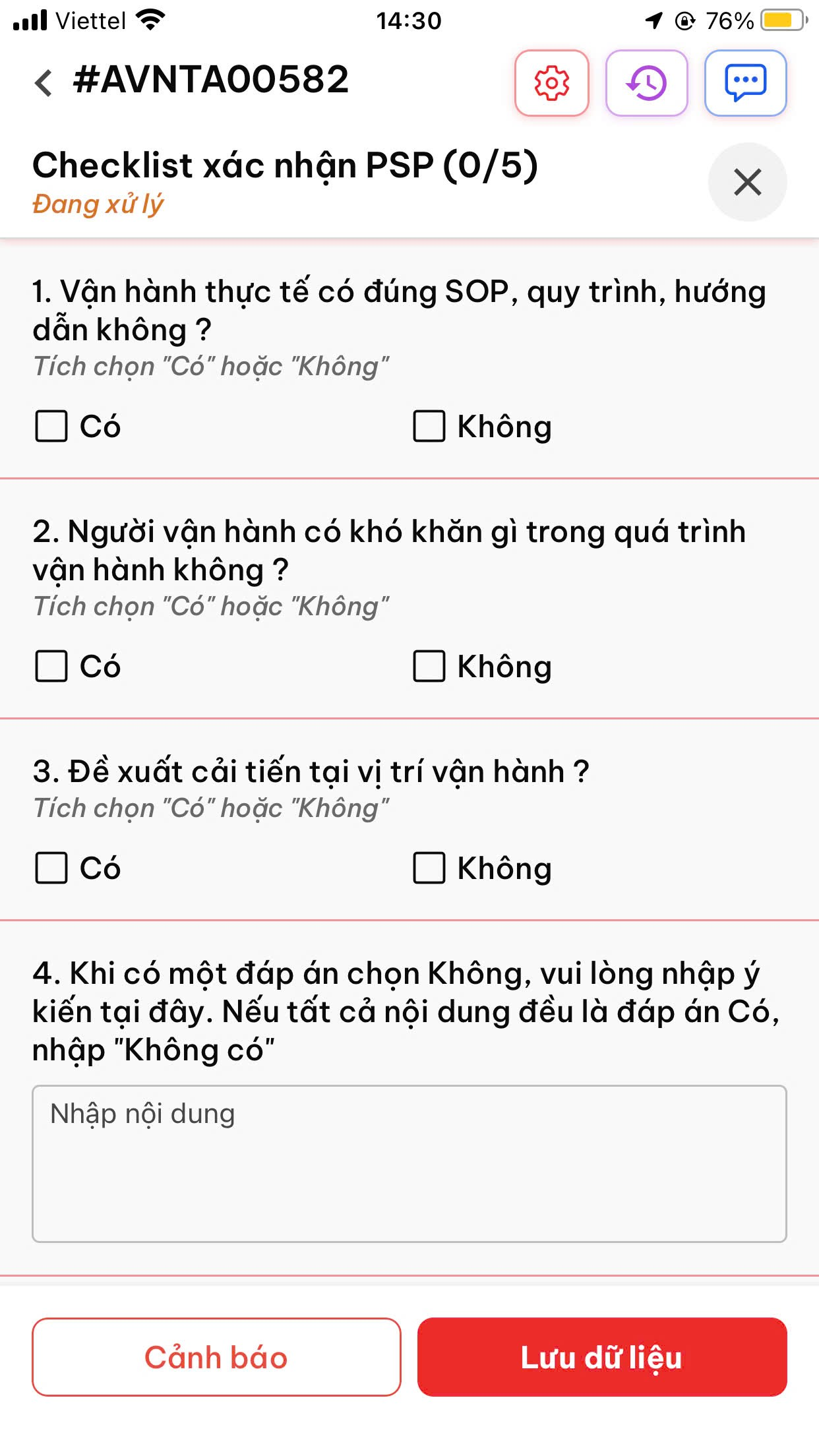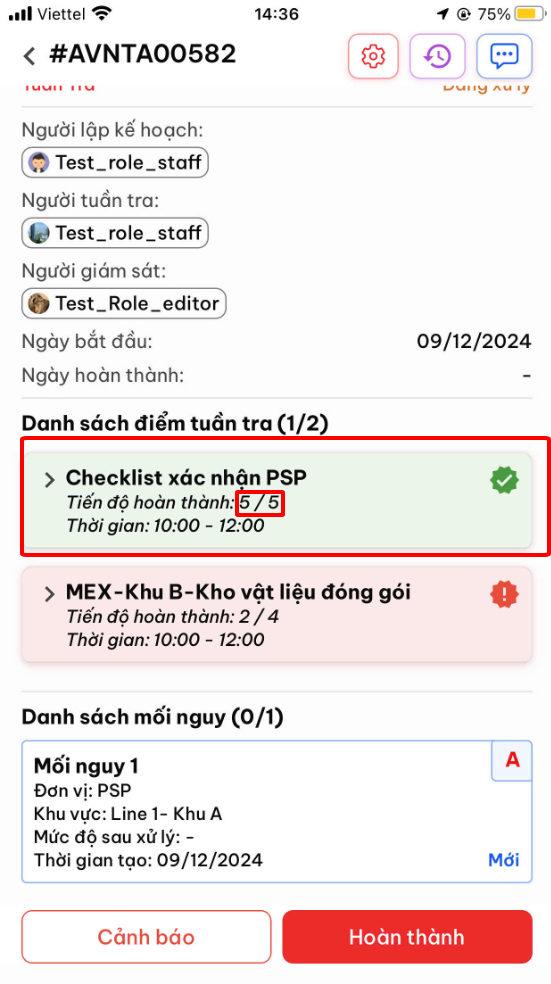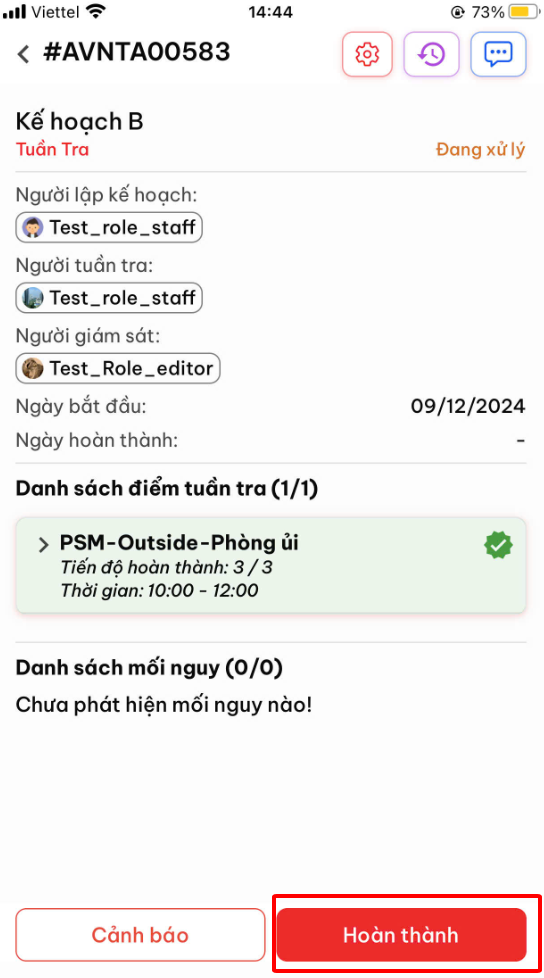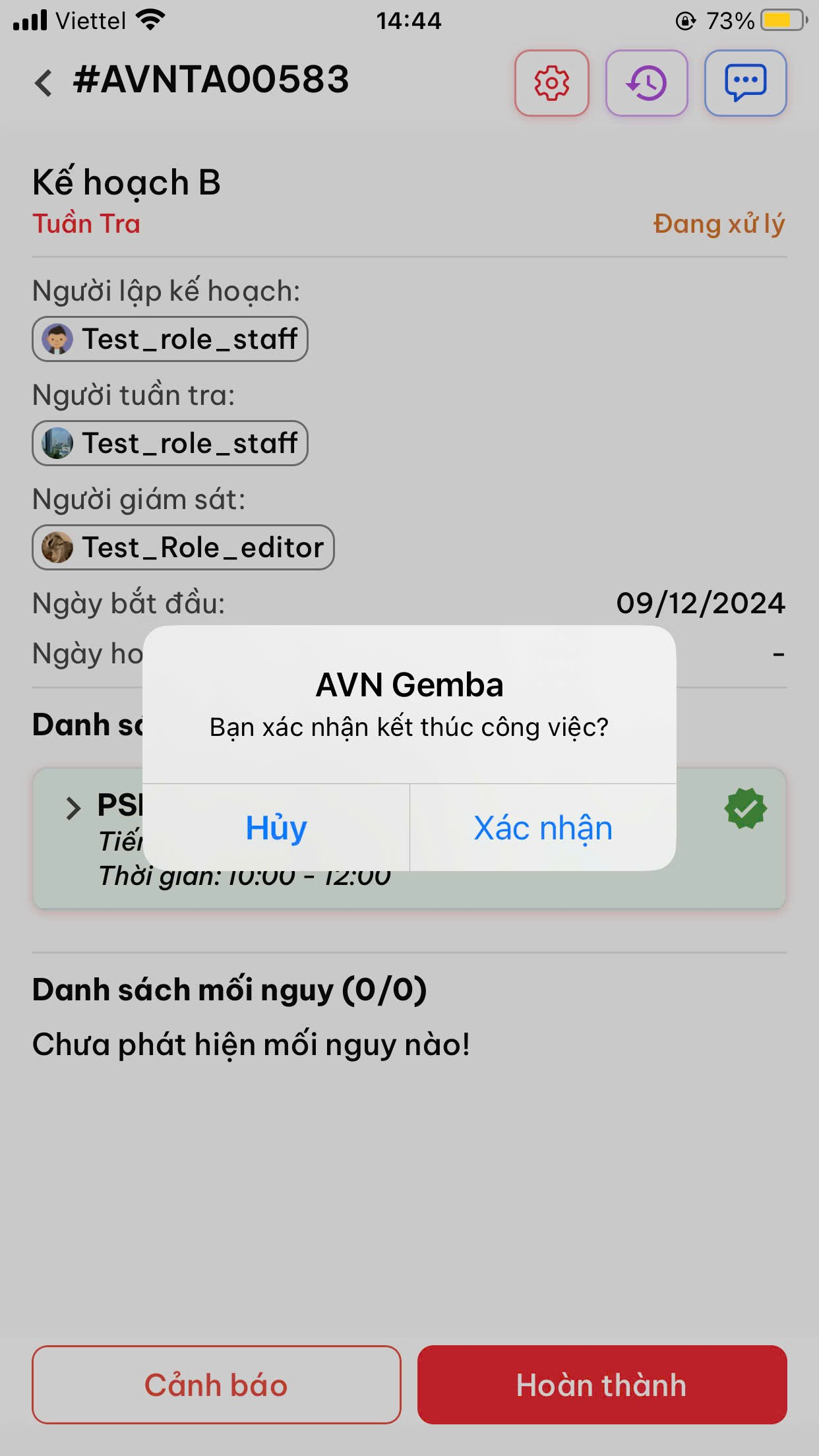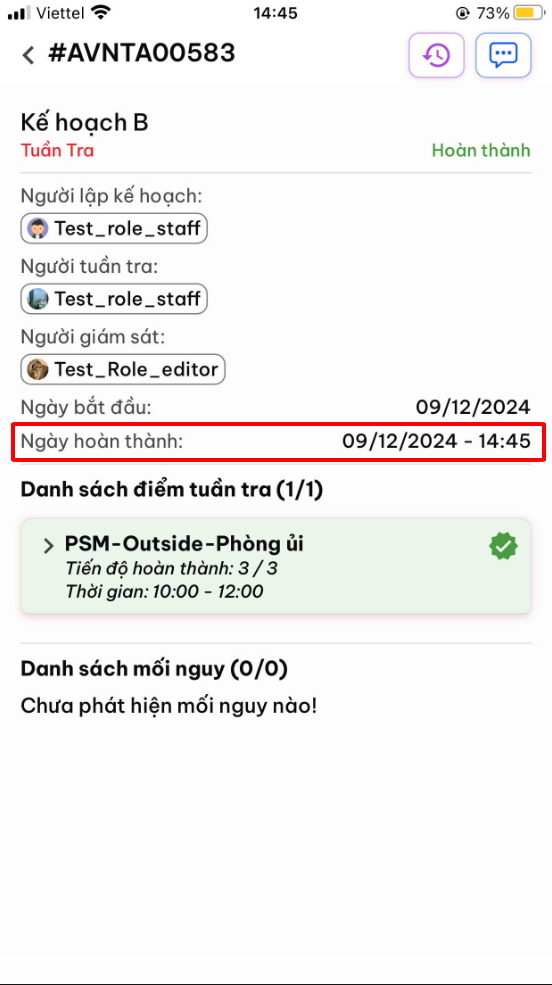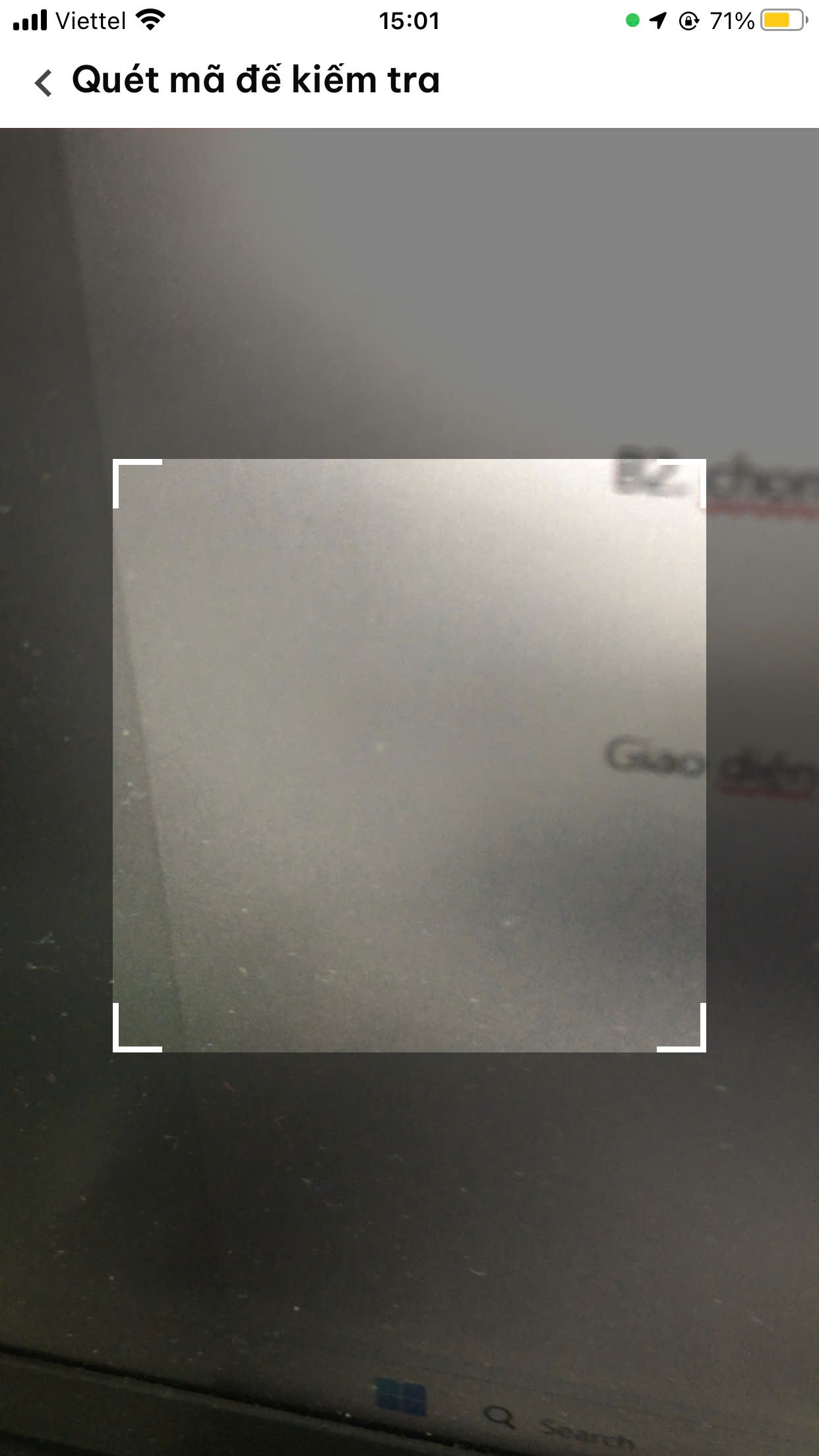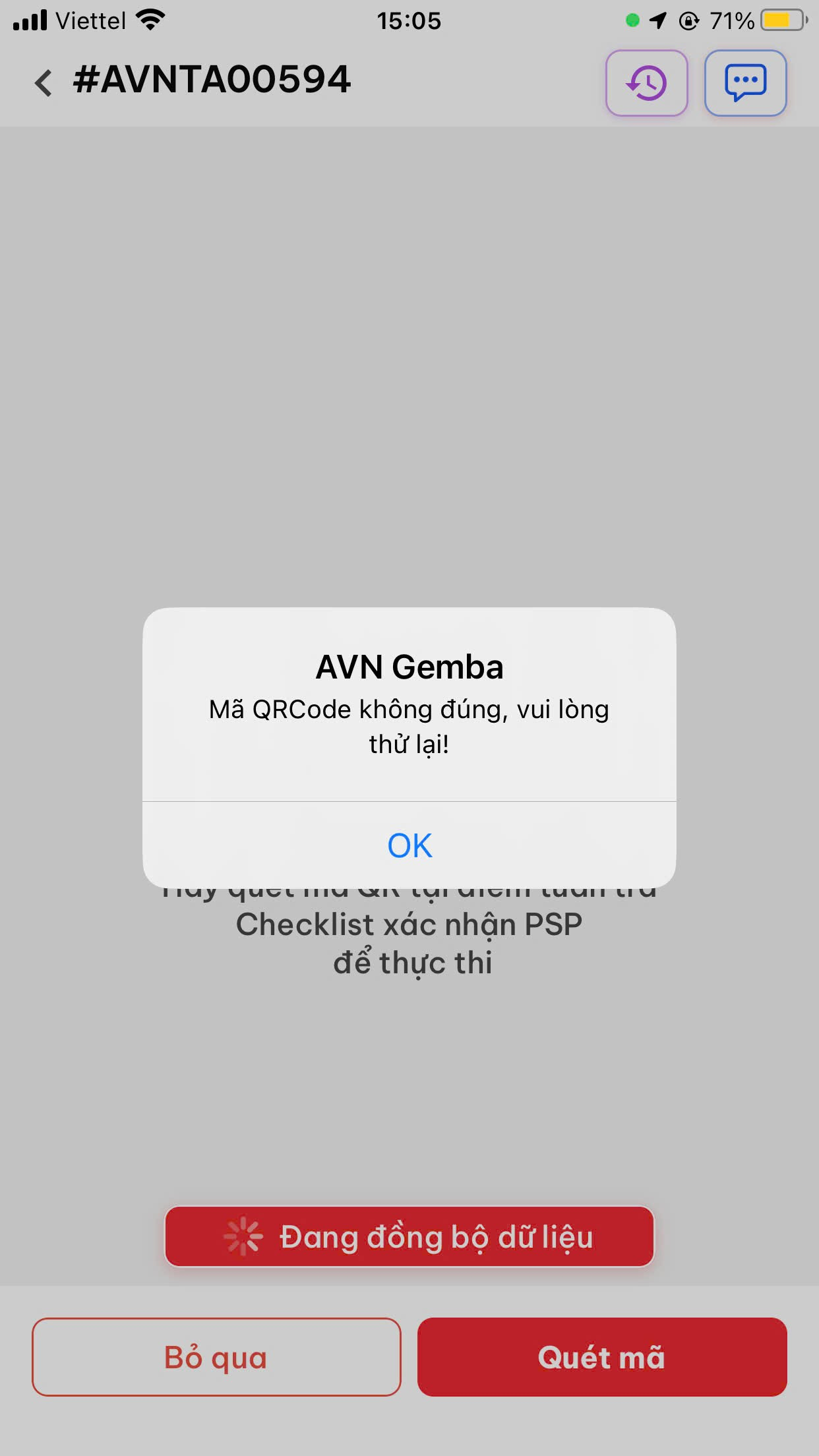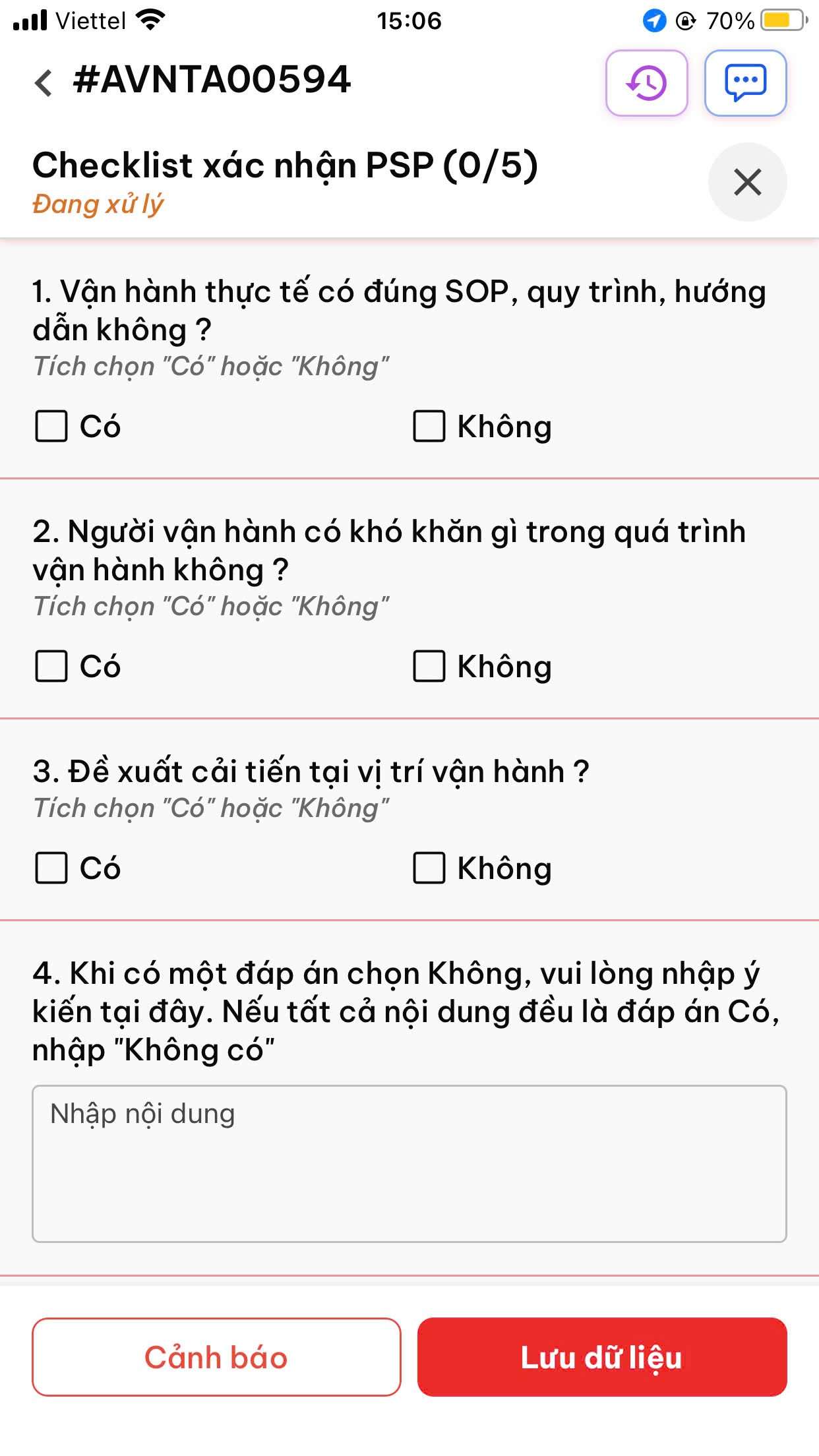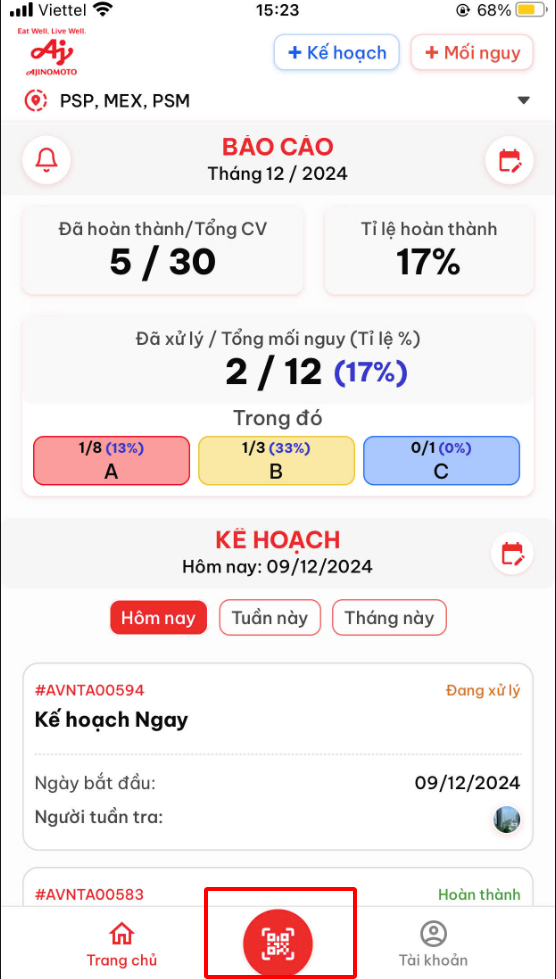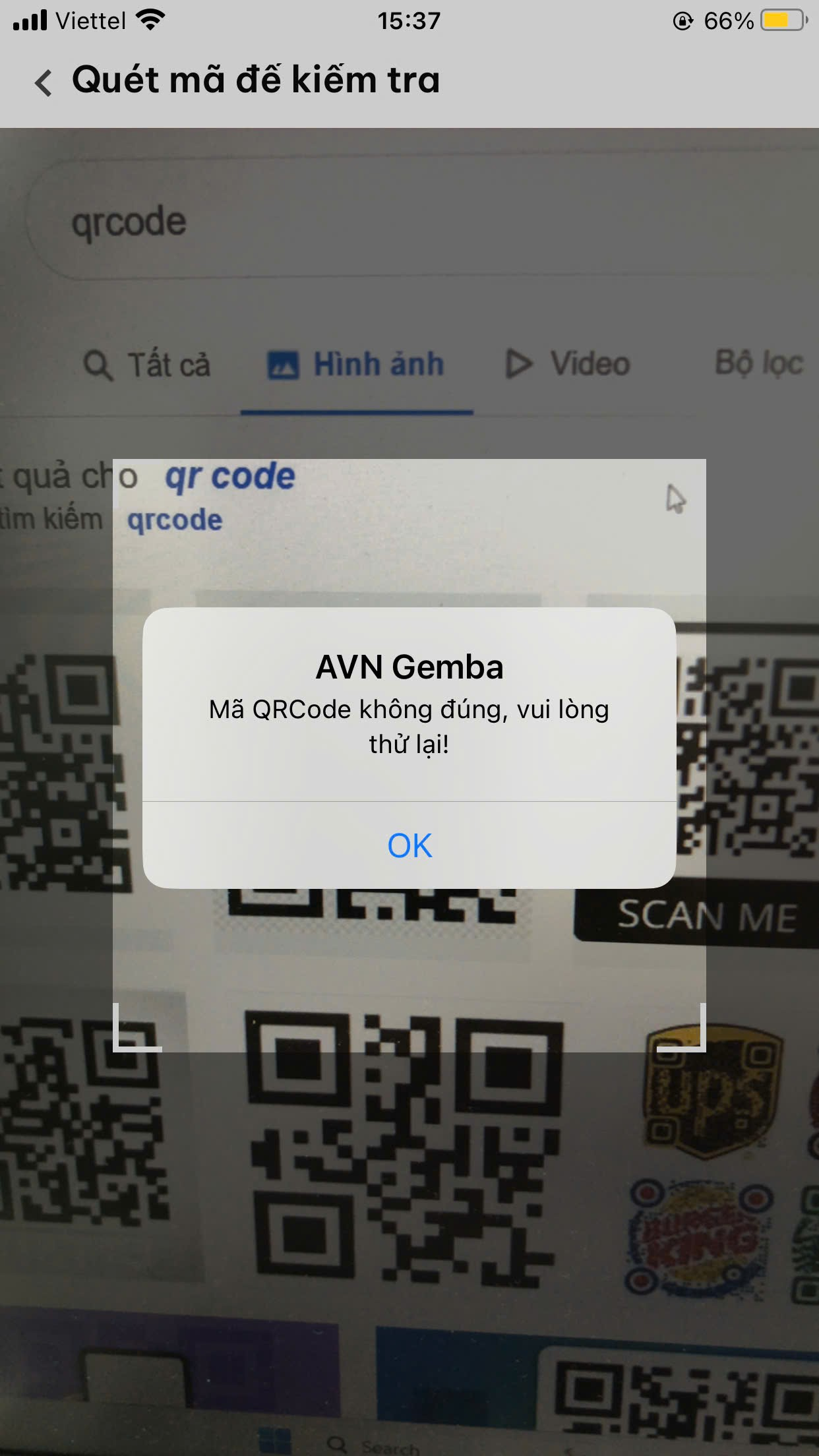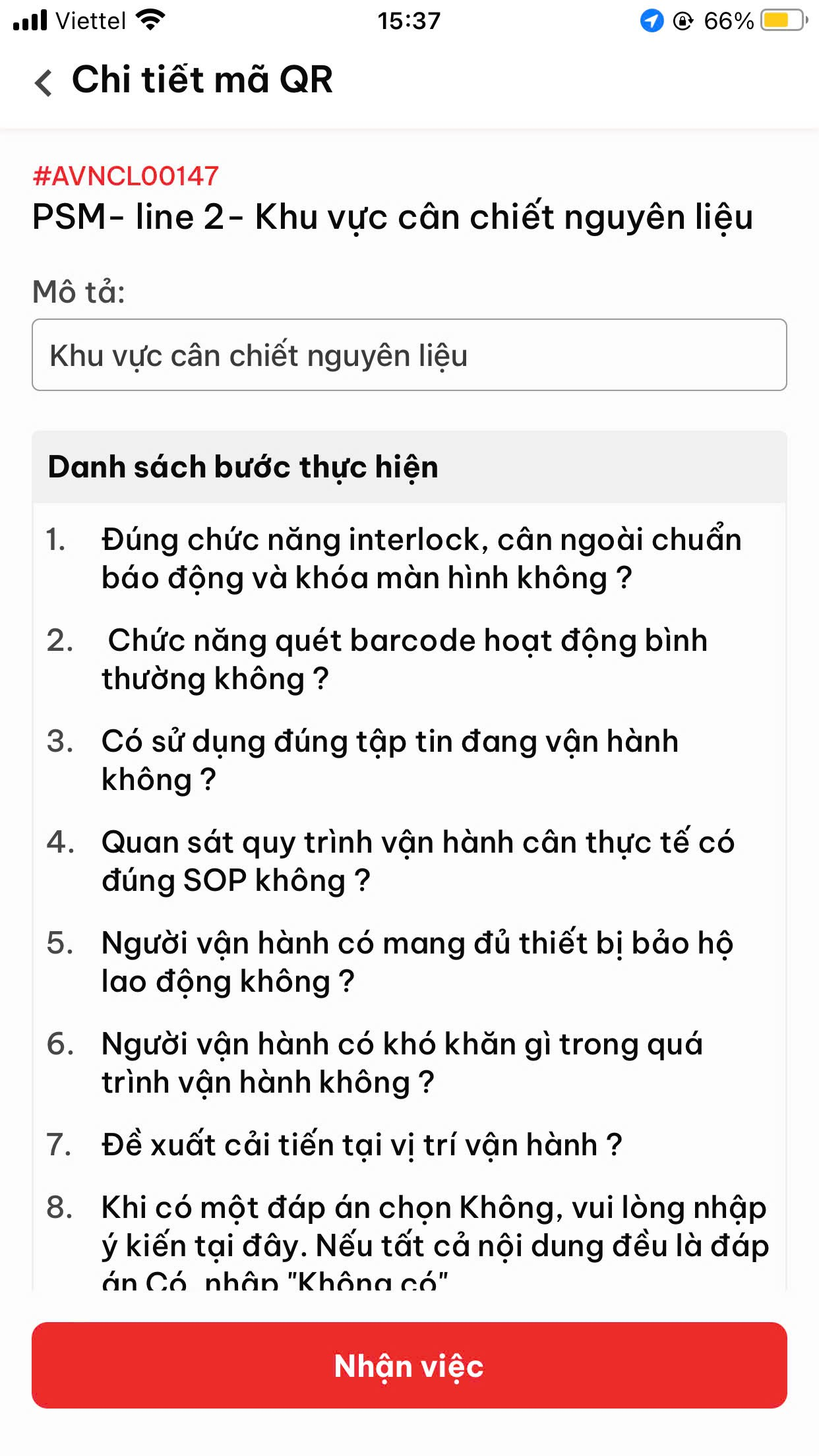QUẢN LÝ KẾ HOẠCH
A. DANH SÁCH KẾ HOẠCH
Lưu ý: Chỉ những người được phân vào đơn vị mới thấy KẾ HOẠCH thuộc đơn vị đó.
Role có quyền duyệt sẽ hiện thị toàn bộ kế hoạch
Role Staff sẽ KHÔNG hiện thị kế hoạch có trạng thái" Chờ duyệt"
Cách 1 : Đăng nhập vô app : Hiện thị ở trang chủ
Giao diện hiện thị
Hiện thị kế hoạch theo : Hôm nay | Tuần này | Tháng này.
Thông tin hiện thị bao gồm: Mã | Tên kế hoạch | Ngày bắt đầu | Người tuần tra | Trạng thái.
Cách 2: Vô app > Bấm " Tổng số công việc"
Sau đó Giao diện hiện thị
Hiện thị kế hoạch theo : Tháng năm | Trạng thái |Theo tìm kiếm.
Thông tin hiện thị bao gồm: Mã | Tên kế hoạch | Ngày bắt đầu | Người tuần tra | Trạng thái.
Tìm kiếm kế hoạch
Bước thực hiện: Vô app > Bấm" tổng kế hoạch" > Search từ khóa
B. THÊM KẾ HOẠCH
Lưu ý: Chỉ những người được phân vào đơn vị mới thấy điểm tuần tra thuộc đơn vị đó.
Cách bước thực hiện
Vô app > Chọn nút " Kế hoạch" > Điền thông tin > bấm "Lưu thông tin"
Giao diện hiện thị trang tạo kế hoạch gồm:
Mô tả kế hoạch: Mô tả đầy đủ kế hoạch. Giới hạn 500 ký tự.
Ngày bắt đầu: Ngày bắt đầu kế hoạch. Mặc định ban đầu ngày bắt đầu sẽ là ngày hiện tại đang tạo kế hoạch mới.
Người tuần tra: Người tuần tra cho kế hoạch. Mặc định ban đầu sẽ có người tạo kế hoạch là người tuần tra .
Người giám sát: Người giám sát cho kế hoạch
Nút thêm điểm tuần tra: Khi bấm vô sẽ hiện thị (Có thể thêm nhiều điểm tuần tra khác nhau )
+ Đơn vị: Đơn vị của điểm tuần tra. Chỉ hiện thị các đơn vị mà người tạo trực thuộc.
+ Điểm tuần tra: Hiện thị cách điểm tuần tra thuộc đơn vị vừa chọn ở trên.
+ Giờ bắt đầu - giời kế thúc: Thời gian bắt đầu và kế thúc của điểm tuần tra.
Kết quả sau khi bấm lưu thông tin
A. Đối với Role không có quyền duyệt (cụ thể role Staff và Editor)
Sau khi điền thông tin > bấm lưu> Kế hoạch sẽ ở trạng thái "Chờ duyệt".Và 1 thông báo được gửi tới người giám sát
TH1 Sau khi role có quyền duyệt vô duyệt kế hoạch > Kế hoạch sẽ chuyển sang trạng thái" Đang xử lý" .Đồng thời 1 thông báo được gửi tới người tạo và người tuần tra
TH2: role có quyền duyệt KHÔNG duyệt kế hoạch > Kế hoạch sẽ chuyển snag trạng thái "Hủy". Đồng thời 1 thông báo được gửi tới người tạo.
B. Đối với Role có quyền duyệt (cụ thể role Manager và Admin)
Sau khi điền thông tin > bấm lưu> Kế hoạch sẽ ở trạng thái "Đang xử lý" . Đồng thời 1 thông báo gửi tới người Tuần tra
C. SỬA KẾ HOẠCH
Sau khi kế hoạch bị Từ chối bởi role có quyền duyệt > Người tạo có thể vô chỉnh sửa kế hoạch
Các bước thực hiện : Vô App > trang Danh sách kế hoạch > Chọn kế hoạch vừa bị Từ chối ( Có thể bấm trực tiếp qua thông báo kế hoạch bị từ chối sẽ hiện thị chi tiết kế hoạch đó) > Bấm nút "Điều chỉnh"
Giao diện hiện thị trang điều chỉnh kế hoạch > Điều chỉnh thông tin > Bấm "Lưu thông tin"
Sau khi lưu thành công > Kế hoạch tự động chuyển về trạng thái " Chờ duyệt". 1 Thông báo gửi cho người giám sát
Đối với Role có quyền chỉnh sửa kế hoạch( cụ thể là Admin, Manager, Editor)
Có thể thêm Người tuần tra ở màn hình chi tiết kế hoạch
Khi bấm vào nút " Thêm" > Giao diện hiện thị dnah sách nhân viên để lựa chọn > bấm Tíck chọn > Bấm " Cập nhật"
D. CẬP NHẬT TRẠNG THÁI
Bước thực hiện: Vô app > Chọn kế hoạch KHÔNG có trạng thái " Hủy" hoặc" Hoàn thành" > Chọn biểu tượng " Cài đặt"
Sau đó > giao diện hiện thị trang đổi trạng thái > Điều thông tin > Bấm "Cập nhật"
E. THỰC HIỆN KẾ HOẠCH
TH1 : Kế hoạch đó do bản thân tạo hoặc role có quyền duyệt vô thực hiện
Bước thực hiện:
B1. Vô app > Chọn công việc có trạng thái " Đang xử lý" > Chọn 1 điểm tuần tra (Điểm tuần tra đang hiện màu đỏ)
sau đó giao diện hiện thị:
B2. chọn nút" Xem nội dung" hoặc chọn nút " quét mã" để quét QRCode của điểm tuần tra > Giao diện hiện thị các Checklist để thực hiện (như hình dưới đây) > Thực hiện > Lưu trữ liệu
B3. Lưu thành công > Giao diện trở về trang chi tiết Kế hoạch
+Nếu thực hiện hết các bước có trong checklist > Điểm tuần tra hiện thị màu XANH và hiện thị số bước đã thực hiện /Tổng số bước có (như hình)
+Nếu thực hiện hết các bước có trong checklist > Điểm tuần tra hiện thị màu ĐỎ và hiện thị số bước đã thực hiện /Tổng số bước có (như hình)
B4. Khi thực hiện hết tất cả cả các điểm tuần tra > Bấm nút " Hoàn thành"
B5. Sau khi bấm hoàn thành > Hiện thị 1 message xác nhận như hình
B6. Nếu " Xác nhận" > Giao diện hiện thị chi tiết công việc với thời gian hoàn thành: thời gian vừa bấm nút " Hoàn thành"
TH2 : Kế hoạch đó do người khác tạo, user thực hiện ở role Staff
Bước thực hiện:
B1. Vô app > Chọn công việc có trạng thái " Đang xử lý" > Chọn 1 điểm tuần tra (Điểm tuần tra đang hiện màu đỏ)
sau đó giao diện hiện thị:
B2. chọn nút" Quét mã " > Mở camera để quét mã QRcode
B3. TH 1: quét SAI mã QRCode TH2: Đúng QRCode > hiện thị các Checklist> Thực hiện > Lưu trữ liệu
B3. Lưu thành công > Giao diện trở về trang chi tiết Kế hoạch
+Nếu thực hiện hết các bước có trong checklist > Điểm tuần tra hiện thị màu XANH và hiện thị số bước đã thực hiện /Tổng số bước có (như hình)
+Nếu thực hiện hết các bước có trong checklist > Điểm tuần tra hiện thị màu ĐỎ và hiện thị số bước đã thực hiện /Tổng số bước có (như hình)
B4. Khi thực hiện hết tất cả cả các điểm tuần tra > Bấm nút " Hoàn thành"
B5. Sau khi bấm hoàn thành > Hiện thị 1 message xác nhận như hình
B6. Nếu " Xác nhận" > Giao diện hiện thị chi tiết công việc với thời gian hoàn thành: thời gian vừa bấm nút " Hoàn thành"
F. TẠO KẾ HOẠCH BẰNG CÁCH QUÉT QRCODE
Bước thực hiện :
Bước 1: Đăng nhập vô APP > chọn biểu tượng quét mã
Bước 2 : Hiện thông mở camera quét mã Qrcode
TH1: quét Qrcode sai
TH2: quét mã QR đúng > giao diện hiện thị thông tin của điểm tuần tra vừa quét QRCode
Bước 3 : Bấm nhận việc > Giao diện chuyển về chi tiết công việc vừa quét , tên công việc là tên của điểm tuần tra vừa quét , người tuần tra sẽ gán mặc định là người vừa quét QRCode tạo công việc