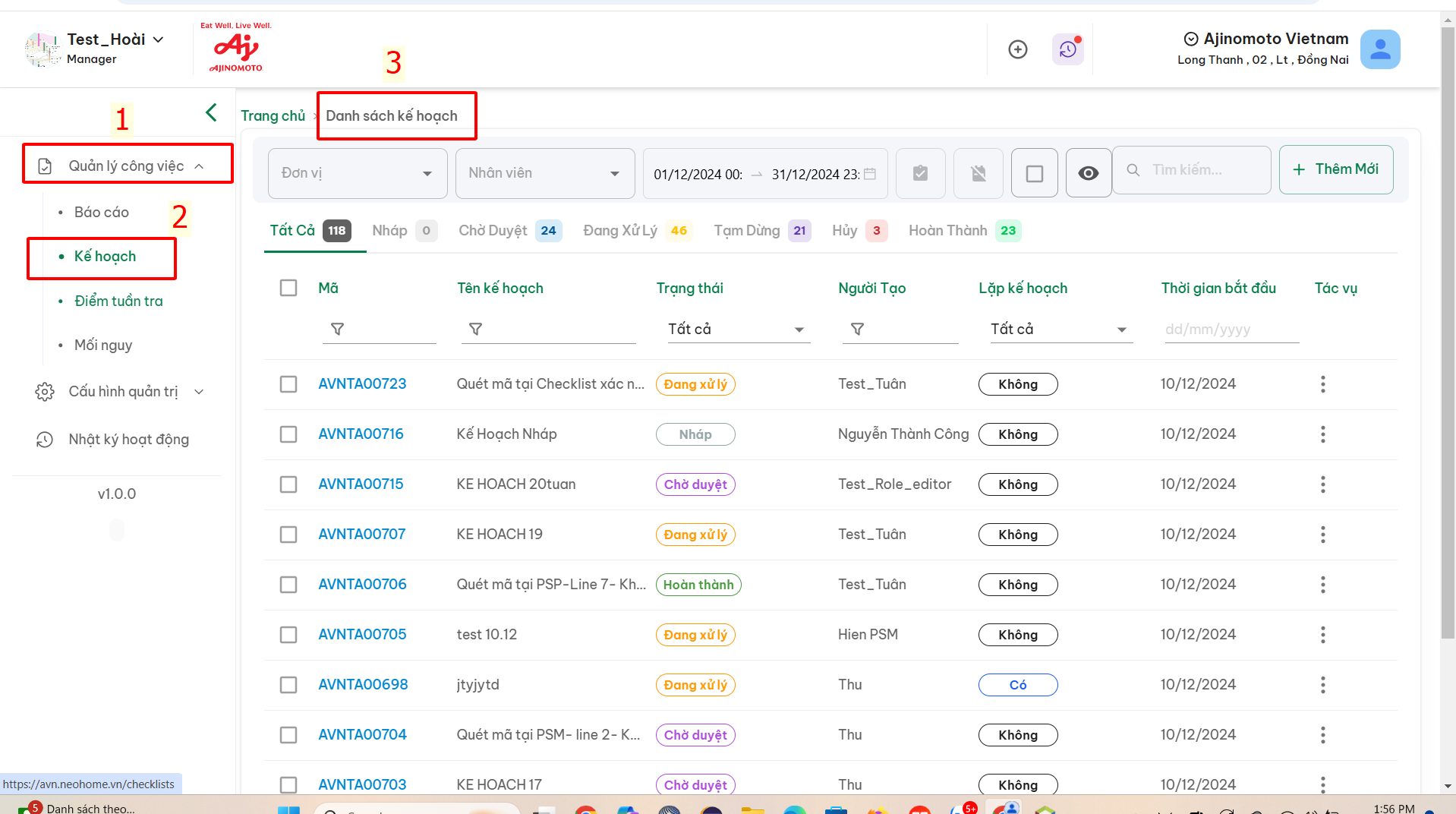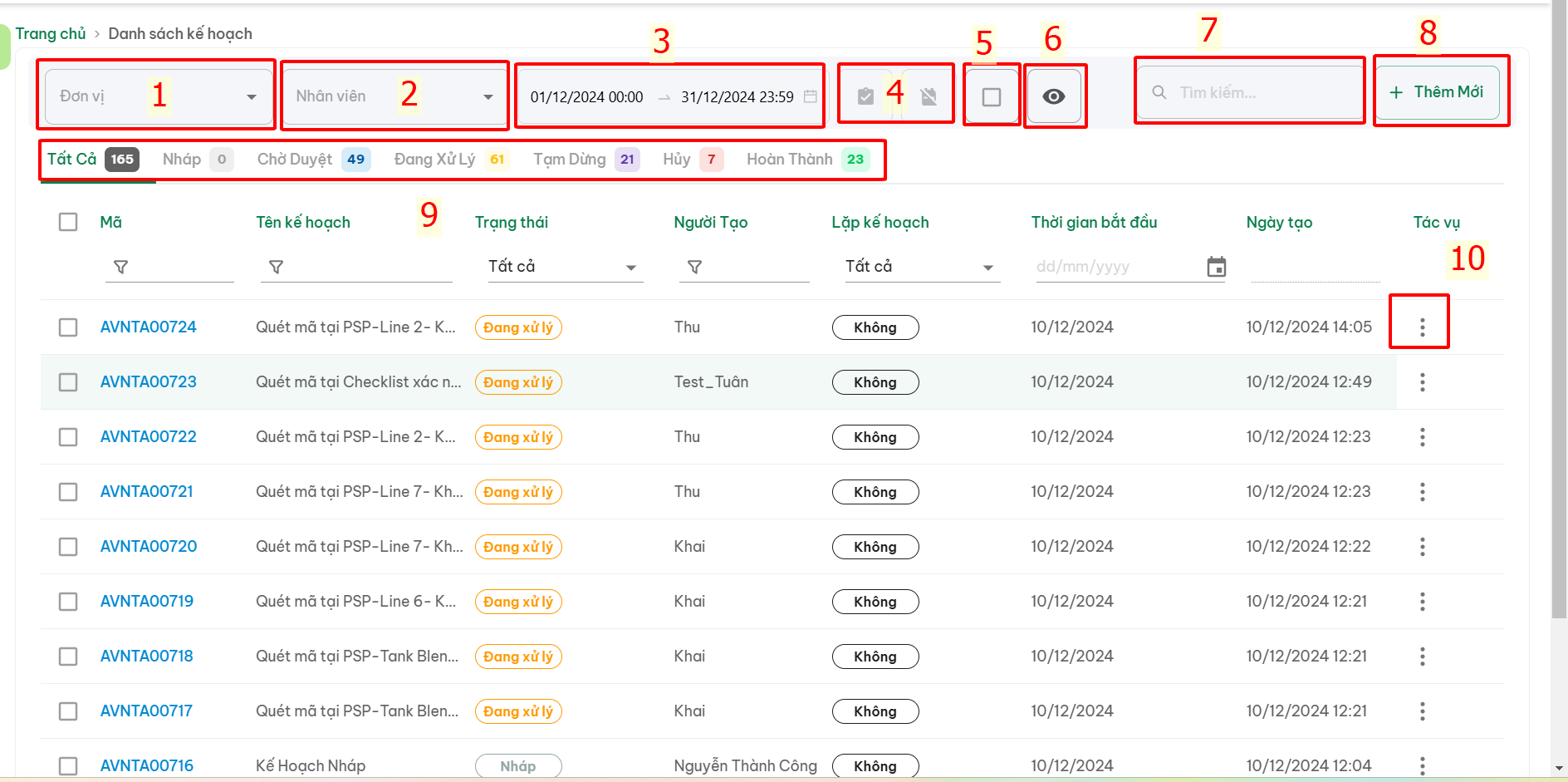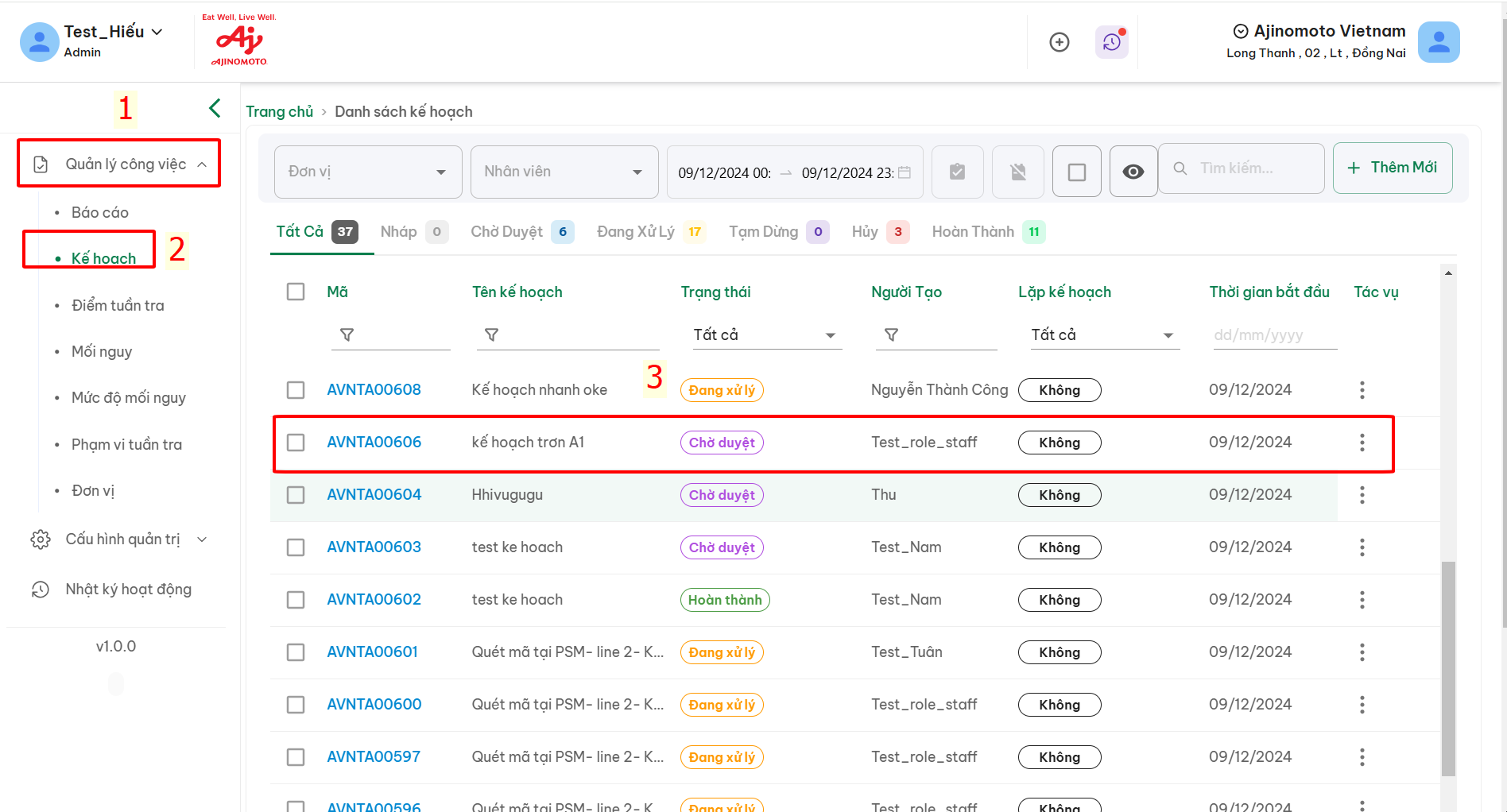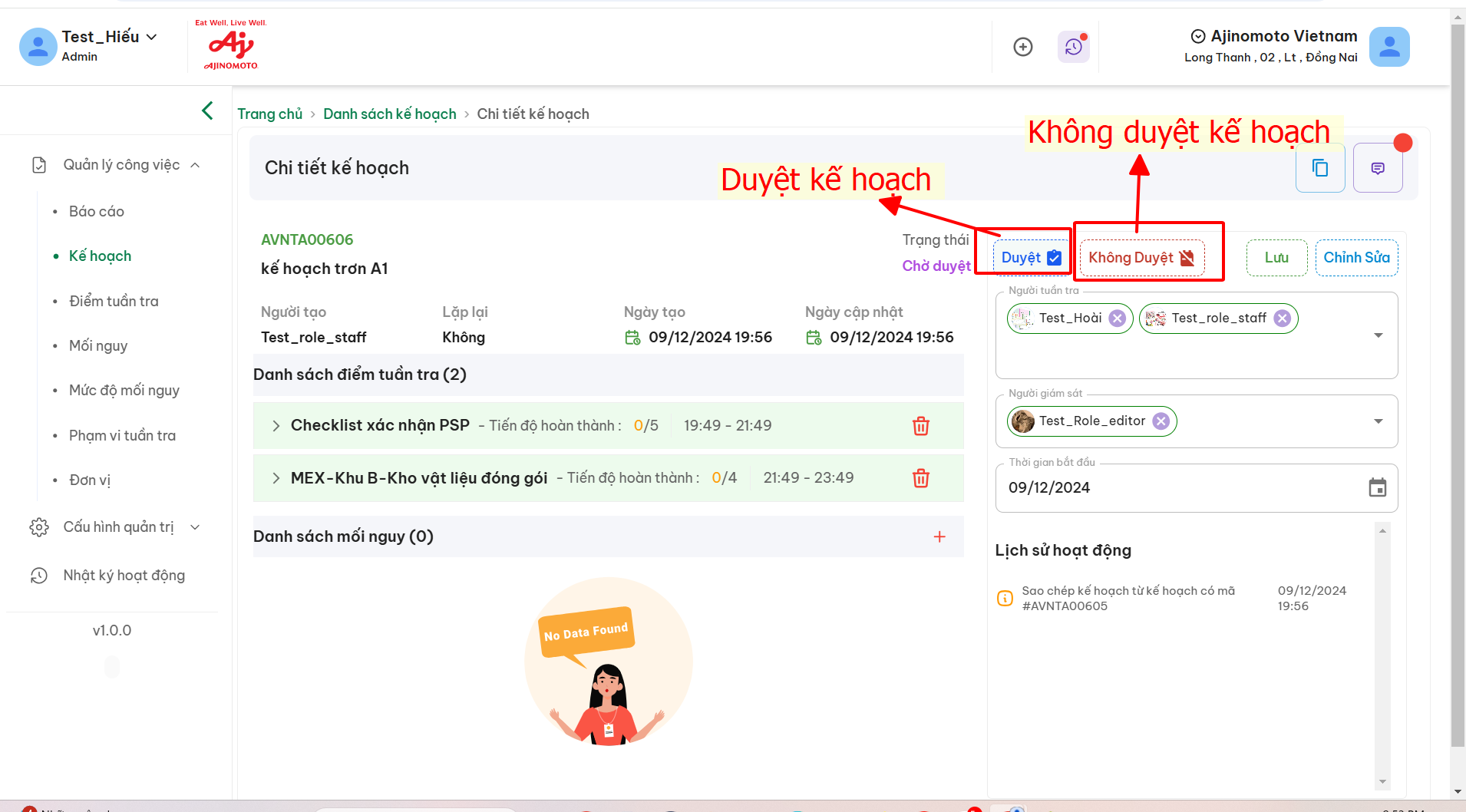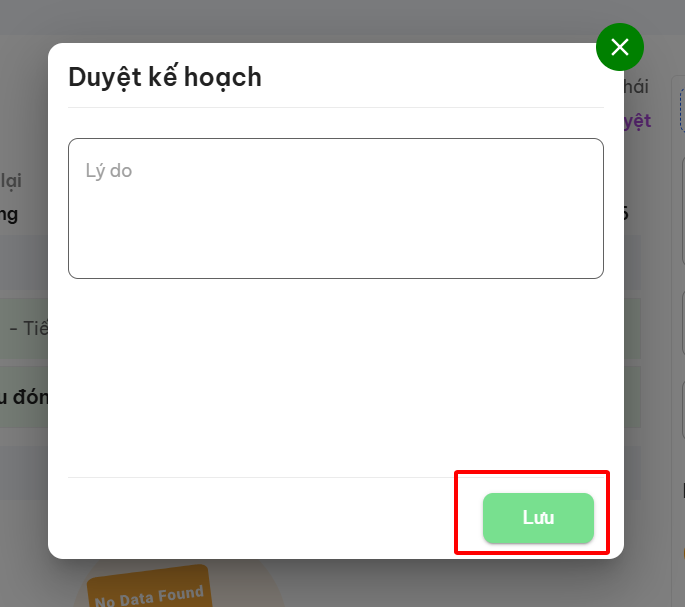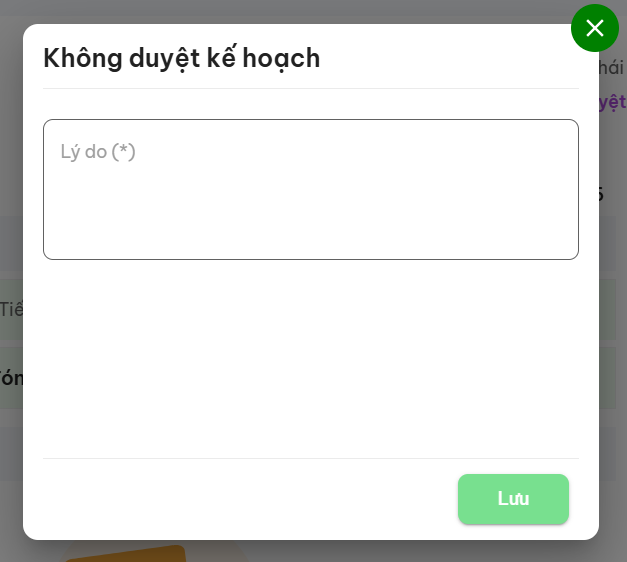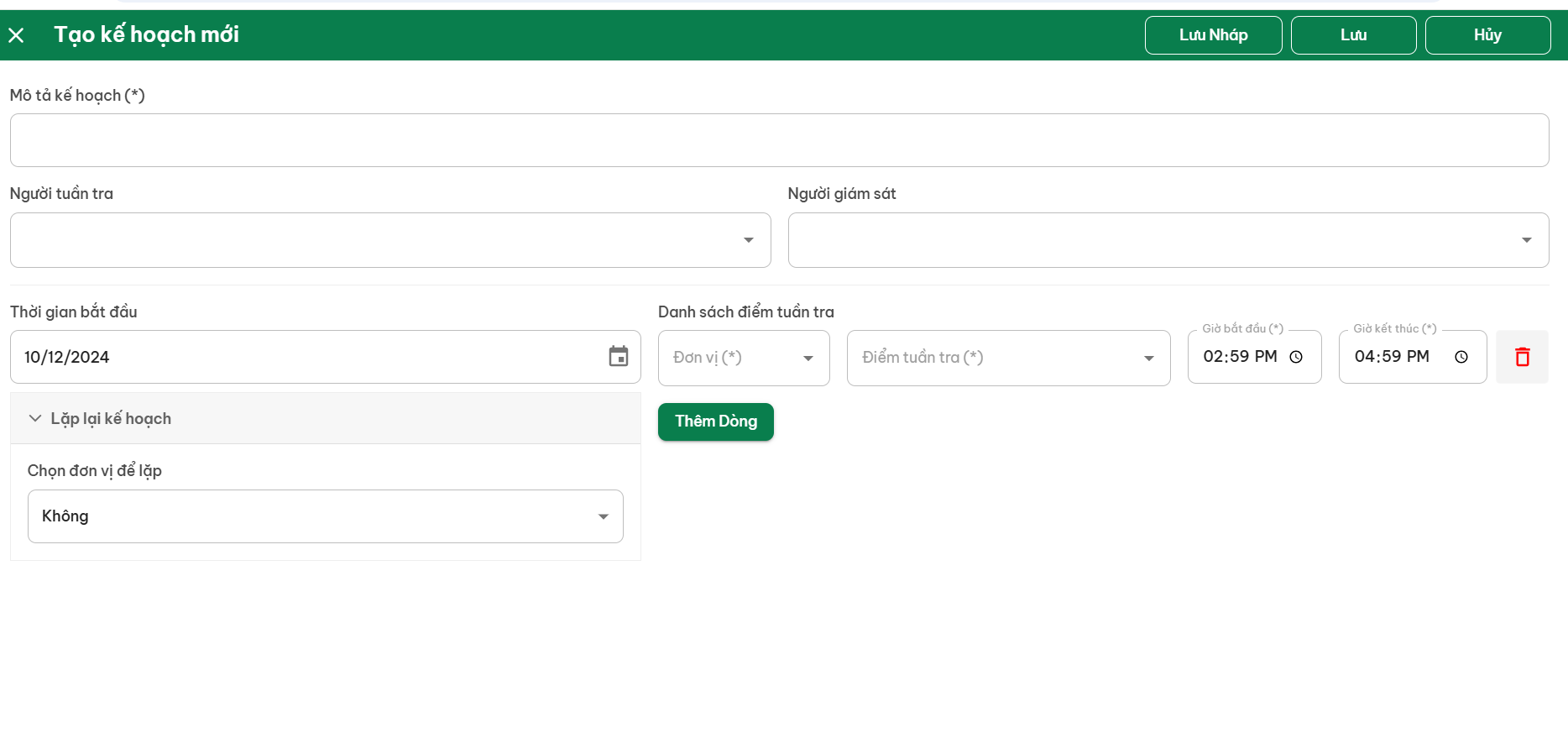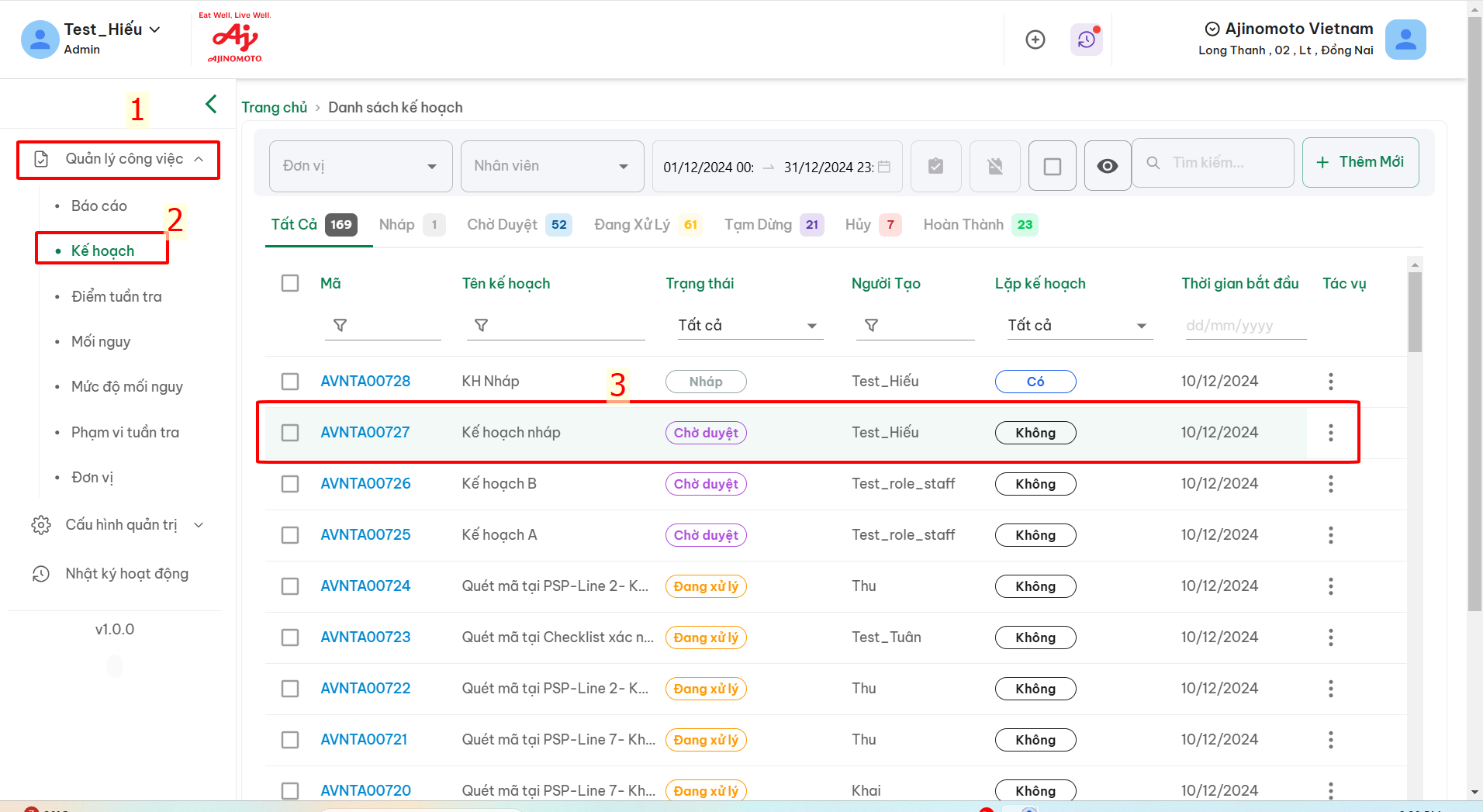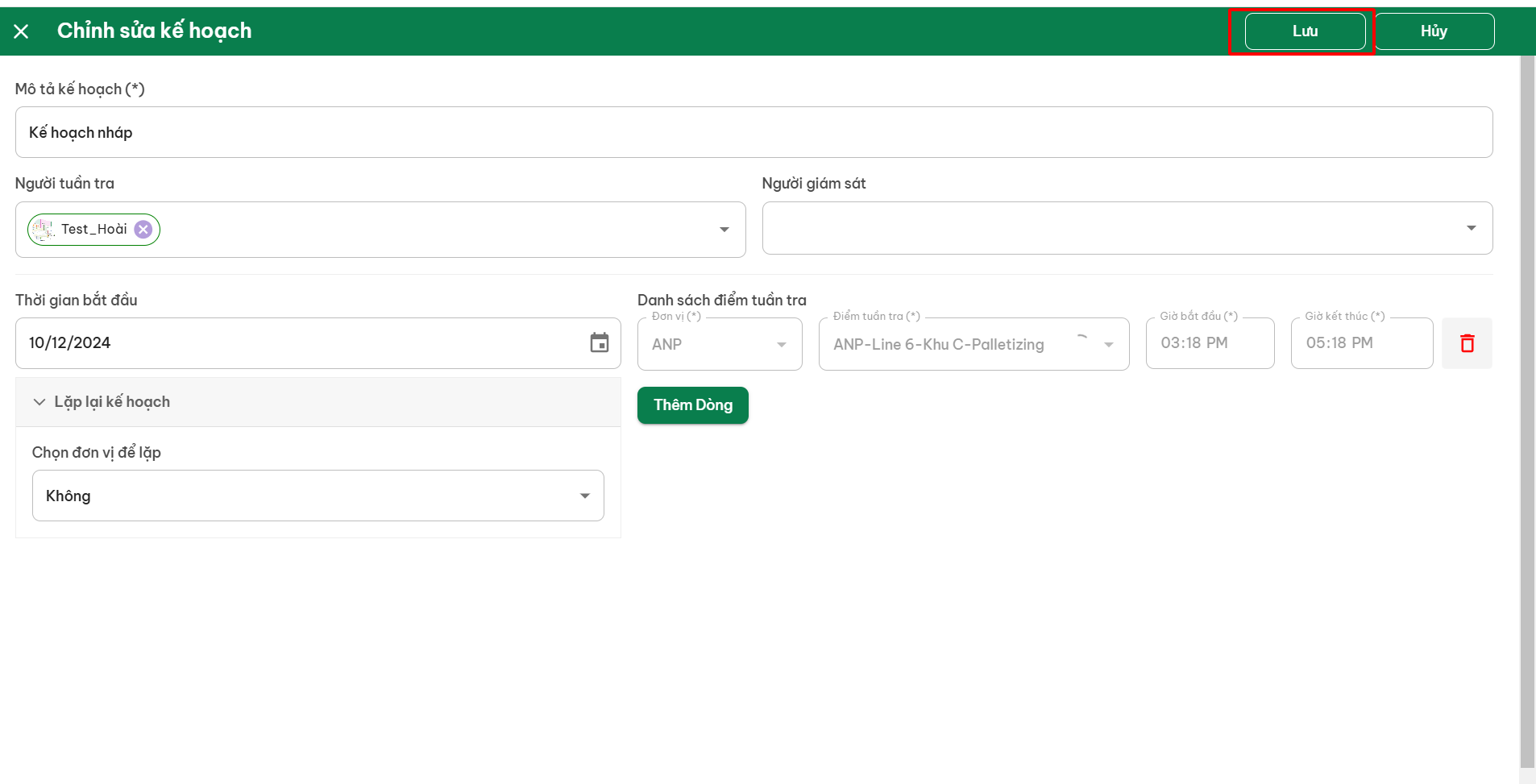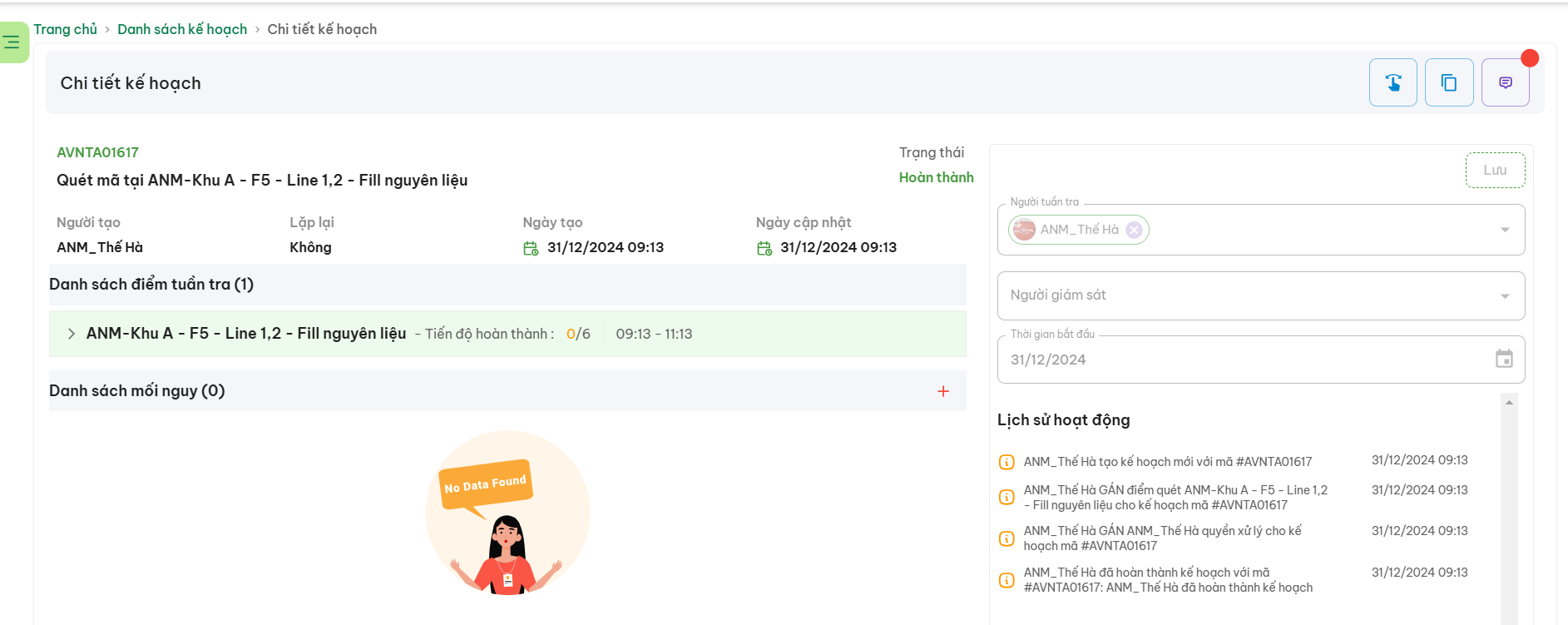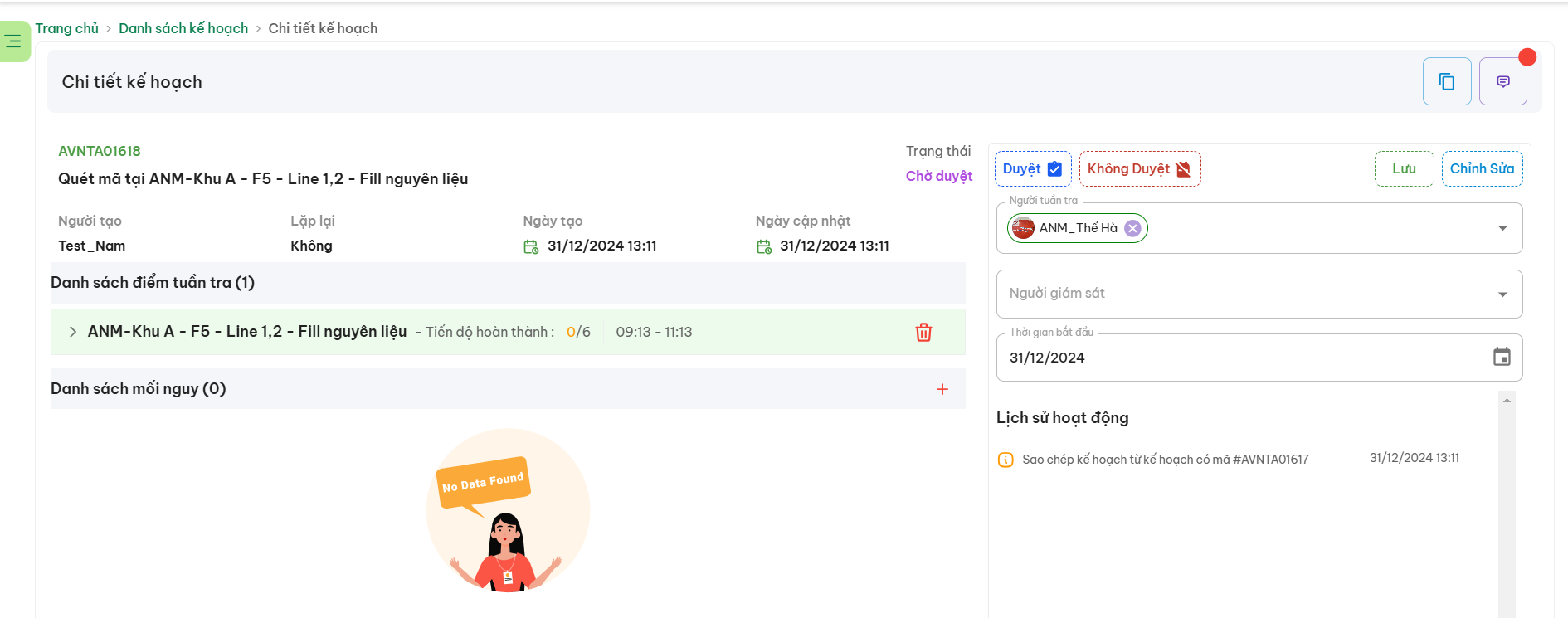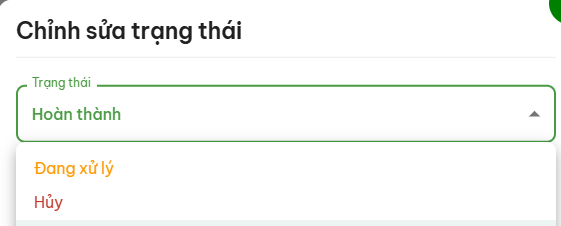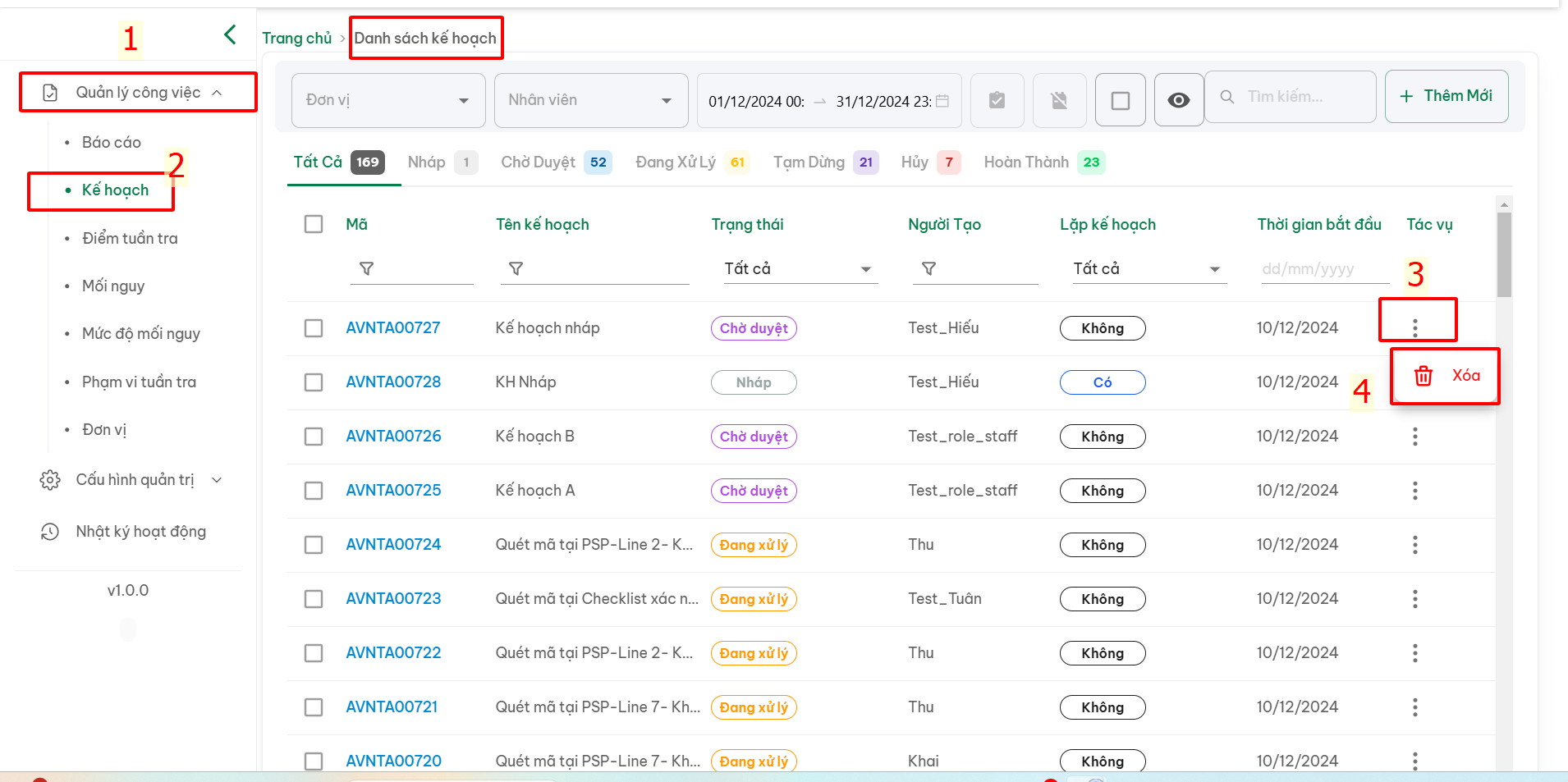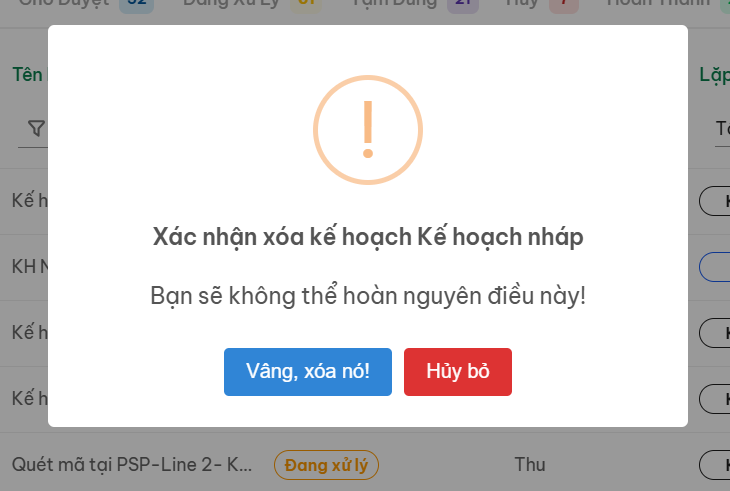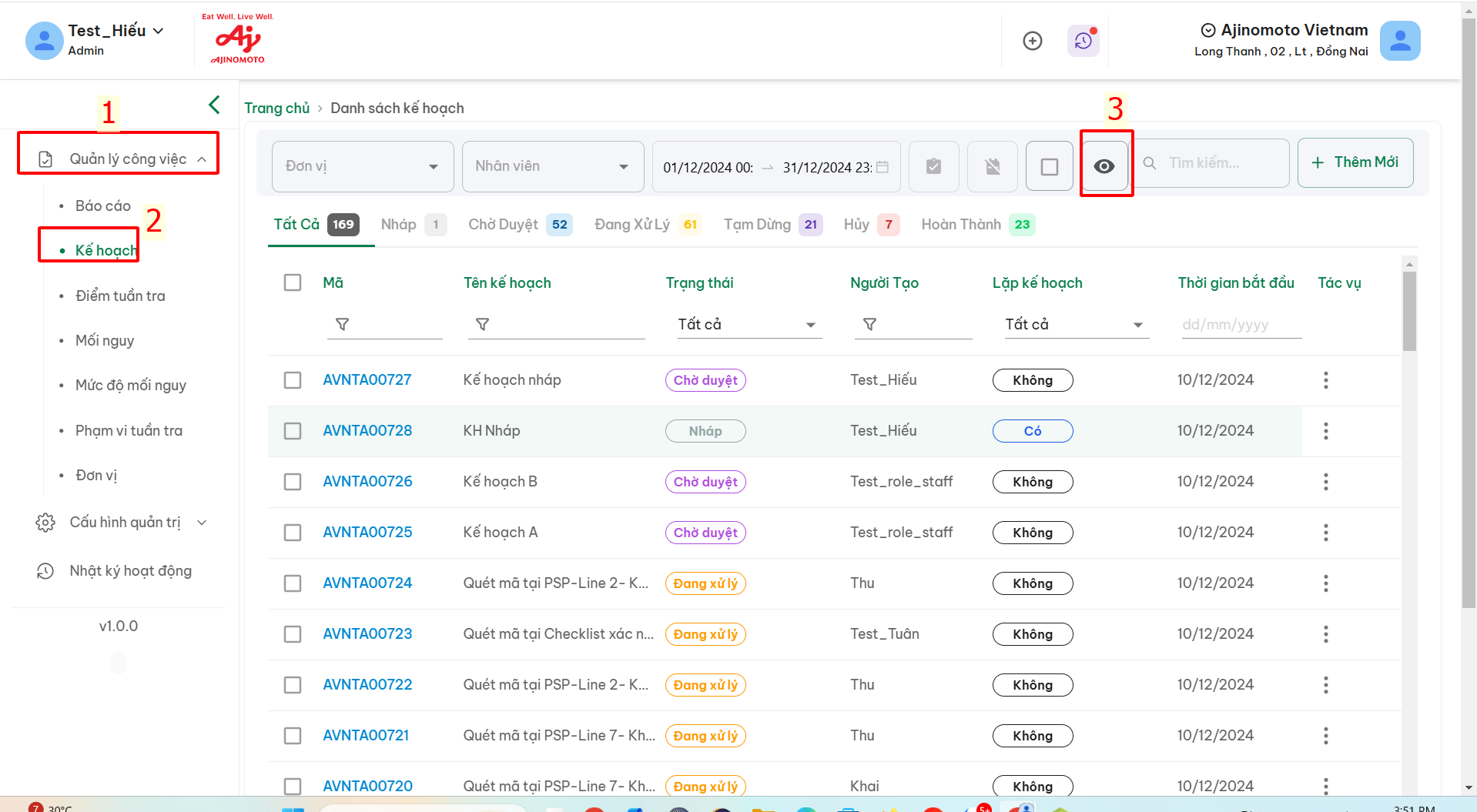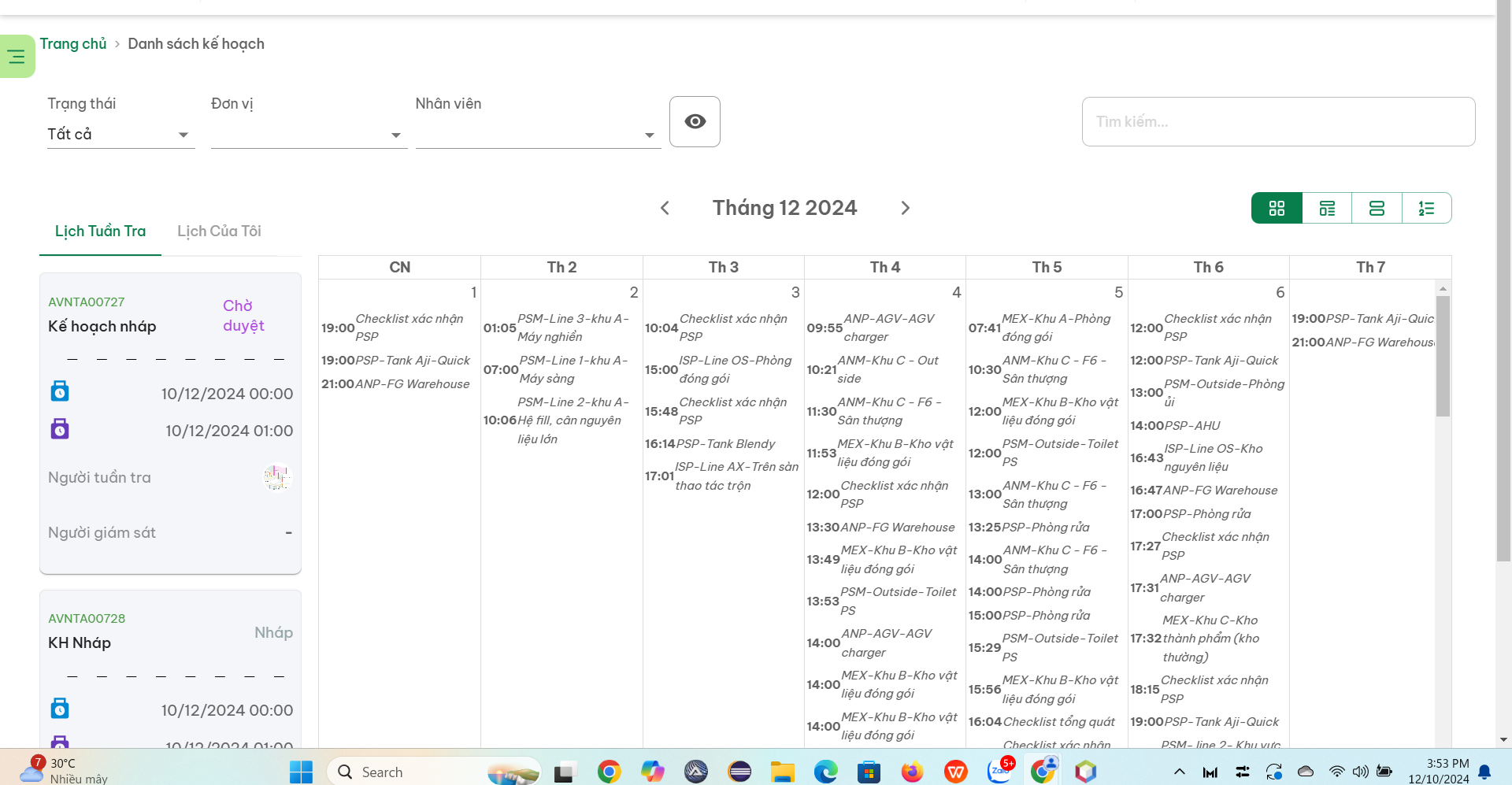QUẢN LÝ KẾ HOẠCH
A. HIỆN THỊ DANH SÁCH KẾ HOẠCH
Các bước thực hiện
Đăng nhập vô Web > Chọn " Quản lý công việc" > Chọn " Danh sách kế hoạch"
Thông tin hiện thị bao gồm
Mã: Mã để phân biết công việc, mã không trùng nhau
Tên kế hoạch: Tên đầy đủ của công việc
Trạng thái: trạng thái hiện tại của công việc : Nháp | Chờ duyệt | Đang xử lý | Tạm dừng | Hủy | Hoàn thành|.
Người tạo: Tên đầy đủ của người tạo ra kế hoạch
Lặp kế hoạch: Kế hoạch có được chọn lặp không. Có | Không
Thời gian bắt đầu:; Ngày bắt đầu của kế hoạch
Ngày tạo: Ngày tạo kế hoạch
Tác vụ: Tác vụ hiện thị theo quyền đã phân
+ Quyền được xóa kế hoạch : hiện thị tác vụ là xóa khi bấm vô biểu tượng tác vụ: ![]()
+ Quyền không có quyền xóa kế hoạch : khi bấm vô biểu tượng sẽ hiện thị dấu chấm: ![]()
Các thông tin hiện thị trên trang danh sách
(1) Đơn vị của công việc: Lọc công việc theo đơn vị đã chọn(Cho phép multi-select )
(2) Nhân viên: Lọc công việc theo nhân viên
(3) Lọc kế học theo ngày bắt đầu kế hoạch
(4) Nút duyệt | Không duyệt kế hoạch. Chỉ có user được phân quyền mới thực hiện được
(5) Xem kế hoạch lặp lại : chỉ hiện thị những kế haochj được sinh do lặp kế hoạch
(6) Xem kế hoạch giao diện lịch
(7) Nhập từ khóa để tìm kiếm công việc theo từ khóa
(8) Thêm mới 1 kế hoạch
(9) Các tab xem kế hoạch theo trạng thái
(10) Tác vụ kế hoạch: chỉ có user được phân quyền mới thực hiện được
B. DUYỆT HOẶC KHÔNG DUYỆT KẾ HOẠCH
Lưu ý: CHỉ có role có quyền duyệt mới được duyệt hoạch không duyệt kế hoạch
TH1: Duyệt ngoài trang kế hoạch
Bước thực hiện : Quản lý công việc(1) > Kế hoạch(2) > Chọn tab "Chờ duyệt "(3) > Tích chọn công việc muốn duyệt hoạch không (4) >Chọn nút duyệt hoăc không (5)
TH2: Duyệt kế hoạch ttrong trang chi tiết
Bước thực hiện :
Bước 1. Chọn " Quản lý công việc" > Chọn "Kế hoạch" > Chọn Công việc đang có trạng thái chời duyệt
Bước 2. Chọn nút duyệt hoạch không duyệt trong trang chi tiết
Khi chọn DUYỆT kế hoạch > hiện thị hộp thoại điền lý do duyệt. Có thể nhập lý do hoạch không > bấm "Lưu"
Khi chọn KHÔNG DUYỆT kế hoạch > hiện thị mục nhập lý do. Bắt buộc phải nhập lý do khi không duyệt kế hoạch > Bấm lưu
C. THÊM MỚI KẾ HOẠCH
Các bước thực hiện :
Bước 1 : Quản lý công việc(1) > Kế hoạch(2) >Chọn "Thêm mới"(3)
Bước 2. Hiện thị giao diện Thêm mới kế hoạch, tại đây
Mô tả kế hoạch: Mô tả đầy đủ kế hoạch (Đây là trường bắt buộc phải nhập )
Người tuần tra: Người tuần tra của kế hoạch .Khi kế hoạch chuyển sang trạng thái" Đang xử lý" sẽ có 1 thông báo về App cho người tuần tra.
Người giám sát: Người giám sát của kế hoạch.Khi kế hoạch được tạo sẽ có 1 thông báo tới app cho người giám sát
Thời gian bắt đầu: Thời gian bắt đầu của kế hoạch
Lặp: Lặp lại kế haochj theo thời gian chọn
Danh sách điểm tuần tra
+ Đơn vị: Đơn vị của điểm tuần tra. Những người có được phân vào đơn vị thì mới hiện thị đơn vị đó để chọn
+ Điểm tuần tra: Tên điểm tuần tra
+ Thời gian bắt đầu- thời gian kế thúc: thời gian bắt đầu - kết thúc của điểm tuần tra
Bước 3: Sau khi điền thông tin > bấm nút
+ Lưu nháp: Kế hoạch vừa được tạo ở trạng thái " Nháp"
+Lưu: Đối với người tạo có role từ Manager trở lên thì lưu kế hoạch có trạng thái" Đang xử lý". Đối với các role còn lại bấm lưu thì kế hoạch tạo ra có trạng thái" Chờ duyệt".
+Hủy: không tạo kế hoạch. Không có kế hoạch nào được sinh ra
C. CẬP NHẬT KẾ HOẠCH
Lưu ý: Kế hoạch có trạng thái" Hoàn thành","Tạm dừng" Không được cập nhật .
Role có quyền chỉnh sửa kế hoạch mối được chỉnh sửa
Role không có quyền chỉnh sửa thì chỉ được chỉnh sửa kế hoạch do mình tạo
Các bước thực hiện
Bước 1 : Quản lý công việc(1) > Kế hoạch(2) > Chọn 1 kế hoạch(3)
Bước 2. Khi hiện thị chi tiết kế hoạch
TH1: chỉnh sửa các thông tin nhanh (1) > bấm nút lưu(2)
TH2: Chọn nút " Chỉnh sửa)(3) để chỉnh sửa các thông tin > hiện thị giao diện chi tiết chỉnh sửa > Chỉnh sửa thông tin > Bấm lưu
Bước 3: Sau khi chỉnh sửa thành công, giao diện chuyển về trang chi tiết kế hoạch. Đối với kế hoạch có trạng thái " Nháp" bấm chỉnh sửa > Lưu: thì kế hoạch sẽ tự chuyển sang trạng thái "Chờ duyệt".
Mục sao chép kế hoạch : Nếu 1 kế hoạch mà người dùng muốn tạo thêm 1 bản dự trữ thì nhấn ![]()
Sau khi nhấn biểu tượng trên thì kế hoạch đó sẽ chuyển sang chế độ Chờ duyệt và tài khoản người dùng có quyền "Duyệt" sẽ thực hiện việc duyệt hay không duyệt.
Mục chỉnh sửa trạng thái của kế hoạch : Nếu kế hoạch đang ở Đang xử lý hoặc đang ở Hoàn thành, người dùng có thể chỉnh sửa trạng thái thì Click vào ![]()
Các trạng thái để cập nhật lại :
D. XÓA KẾ HOẠCH
lưu ý: Chỉ có role có quyền xóa kế hoạch mới được xóa
Các bước thực hiện
Bước 1 : Quản lý công việc(1) > Kế hoạch(2) >Chọn biểu tượng tác vụ(3) > chọn nút "Xóa"(4)
Bước 2. Hiện thị hộp thoại xác nhận. bấm
+ Vâng xóa nó: kế hoạch sẽ bị xóa
+Hủy: Kế hoạch không bị xóa
E. XEM KẾ HOẠCH Ở DẠNG LỊCH
Bước thực hiện :
Bước 1: Quản lý công việc(1) > Kế hoạch(2) >Chọn biểu tượng chuyển chế độ xem(3)
Bước 2. Hiện thị giao diện xem khác
Tại đây, Có thể xem kế hoạch tuần tra theo ngày/tháng/năm .Có thể lọc ké hoạch tuần tra theo đơn vị hoặc nhân viên (cho chọn multi -select